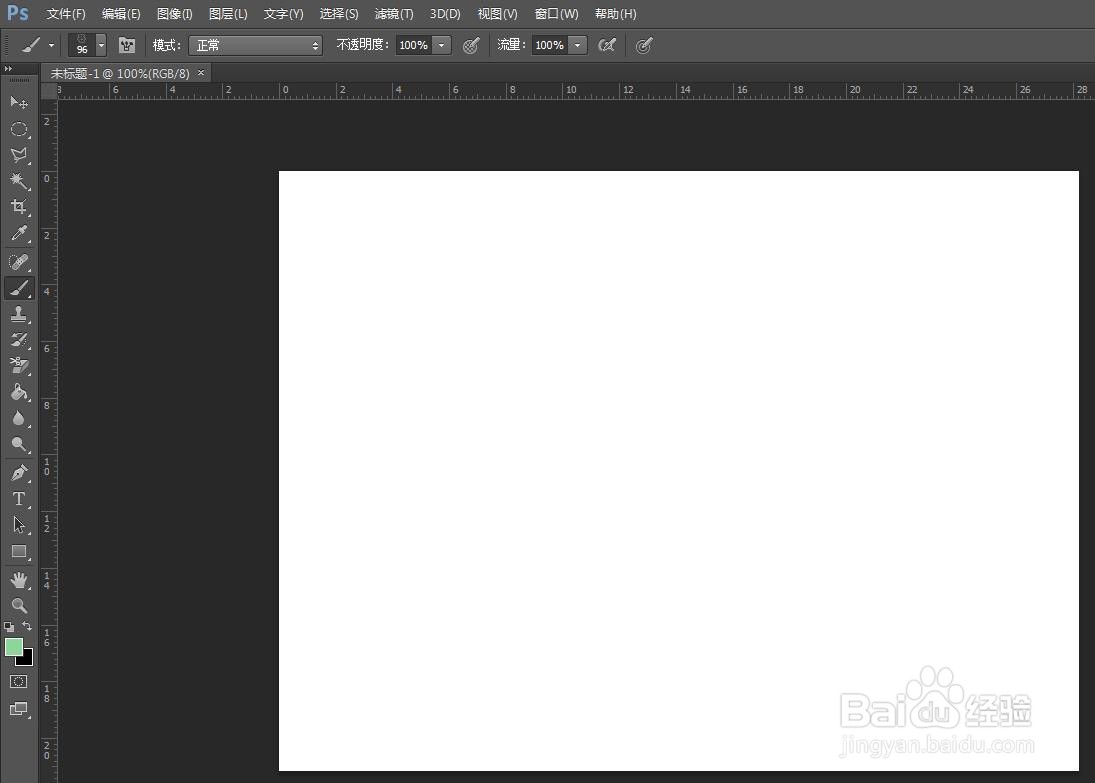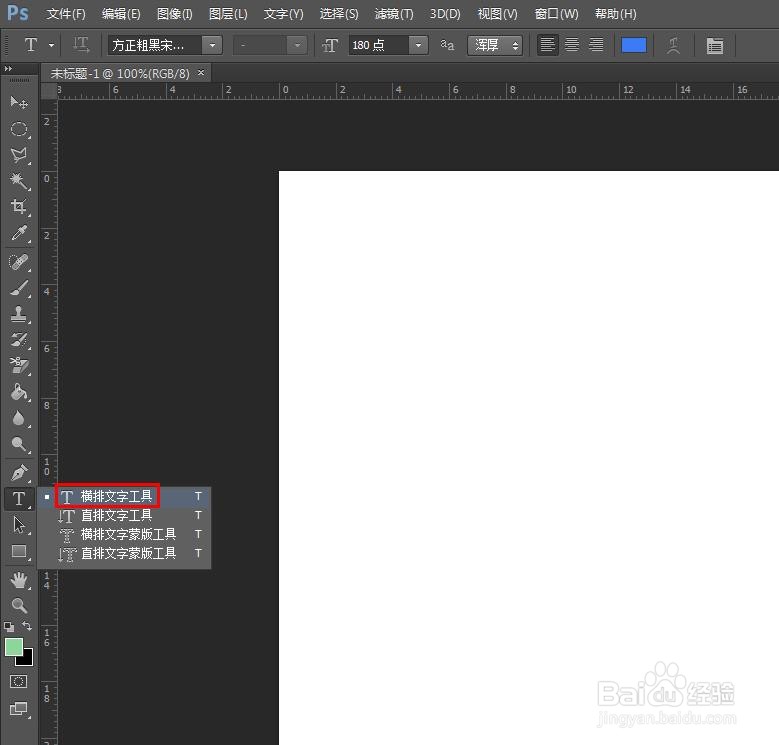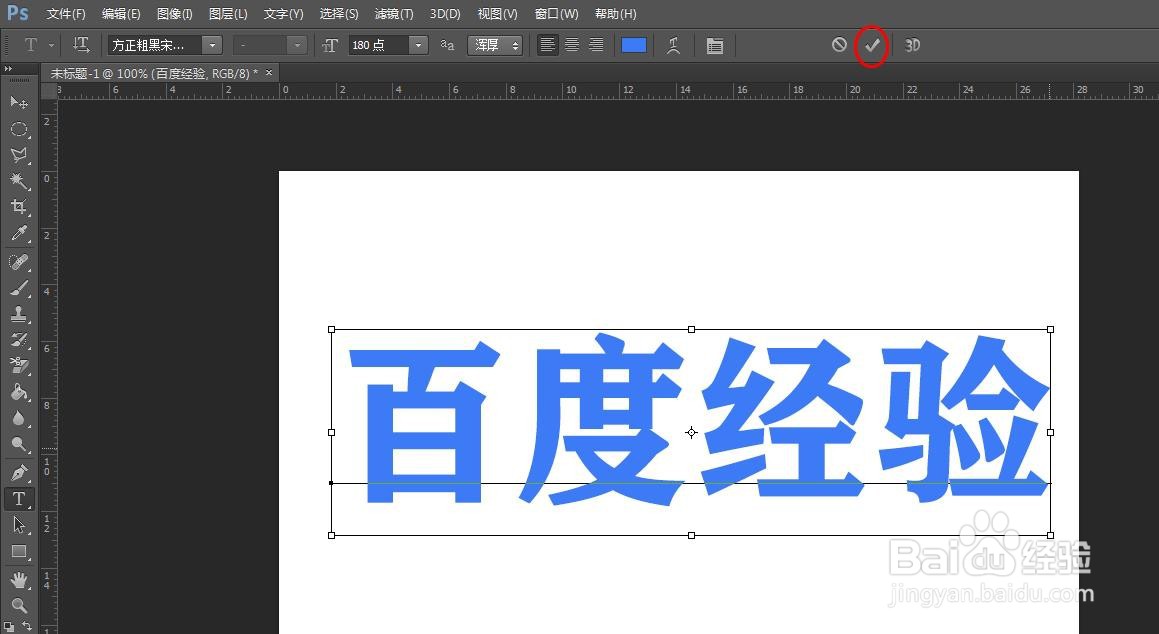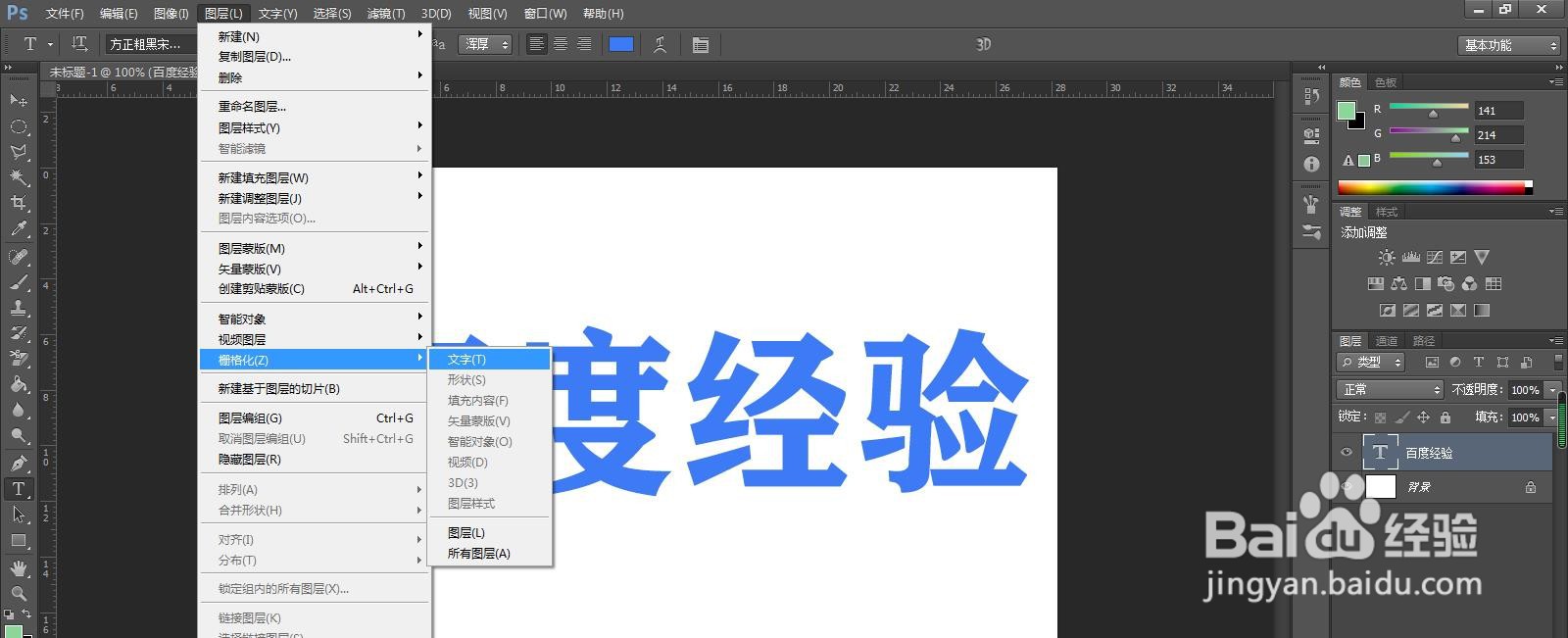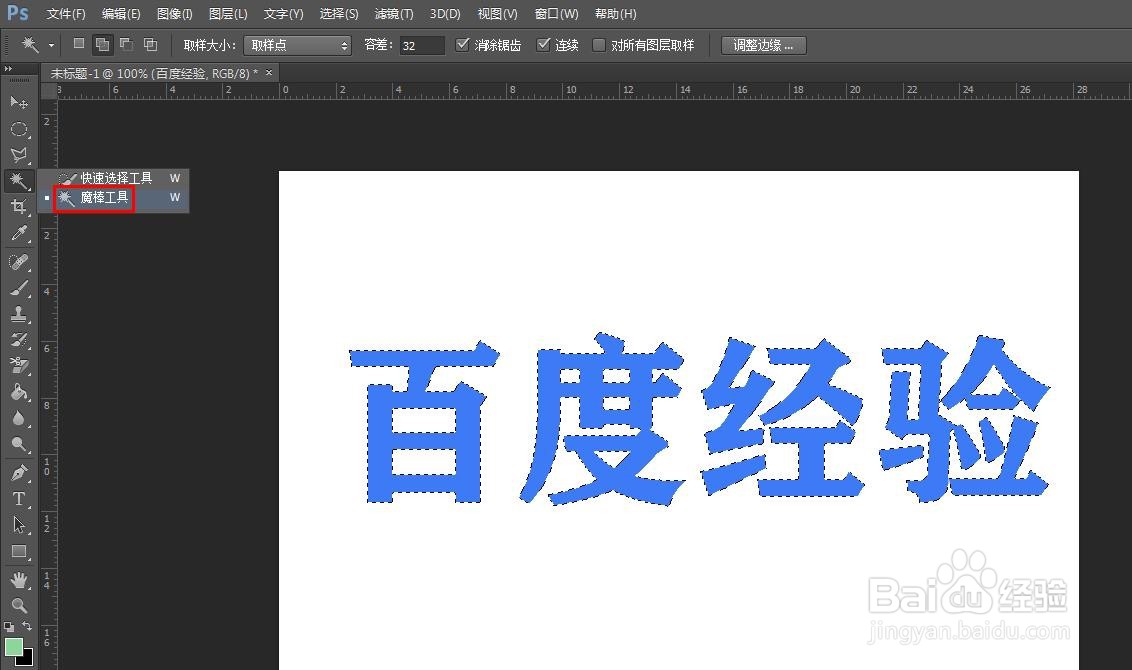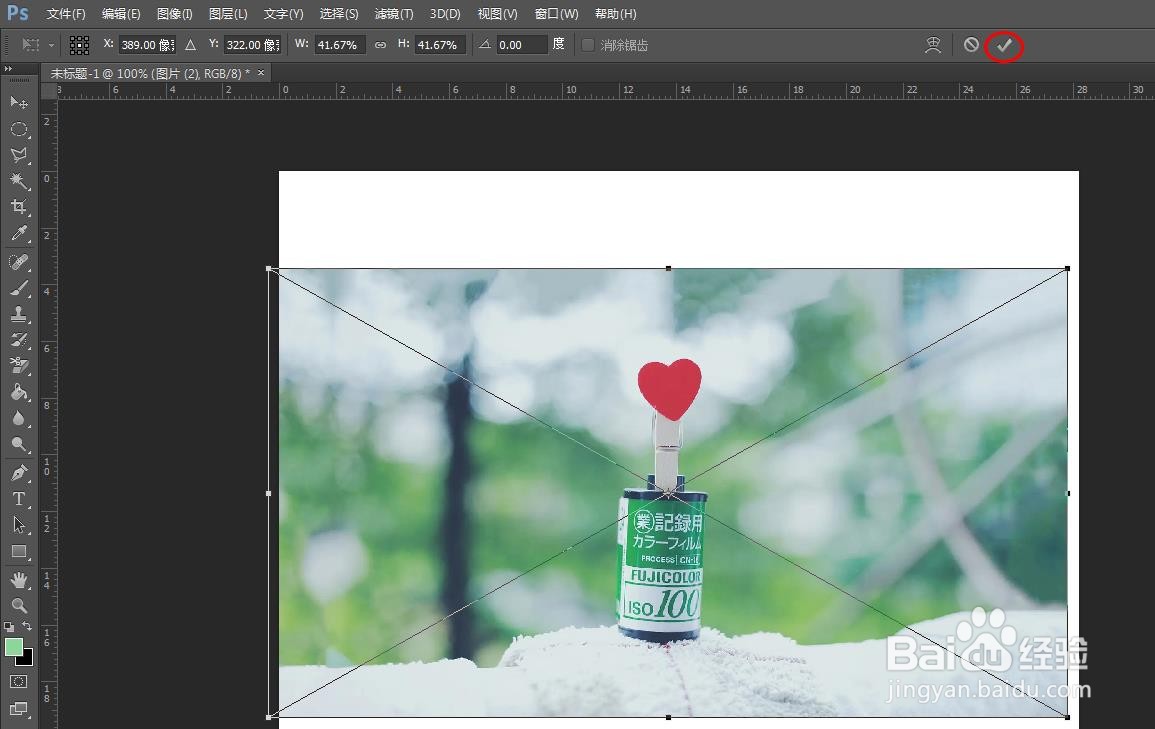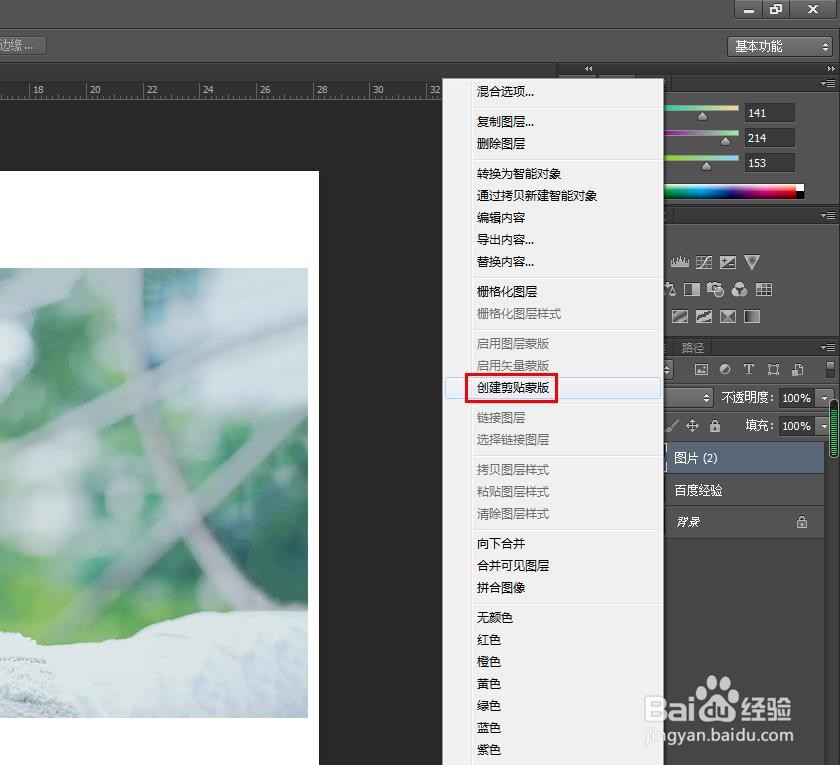怎样用ps将图片嵌入文字
我们在ps中可以做出将图片放进文字里的效果,那么怎样用ps将图片嵌入文字呢?下面就来介绍一下用ps将图片嵌入文字的方法,希望对你有所帮助。
工具/原料
联想YANGTIANS516
Windows7
Adobe PhotoshopCS6
怎样用ps将图片嵌入文字
1、第一步:按下Ctrl+N键,新建一个800*600的白色画布。
2、第二步:在左边的工具栏中,选择“横排文字工具”。
3、第三步:在画布中,输入要添加的文字内容,调整好文字大小,单击上方工具栏中的“√”按钮。
4、第四步:选中文字图层,选择菜单栏“图层”中的“栅格化--文字”。
5、第五步:用工具栏中的“魔棒工具”,选中图片中的文字。
6、第六步:在菜单栏“文件”中,选择“置入”选项。
7、第七步:在弹出的“置入”对话框中,选择需要放到文字里的图片,单击“置入”按钮。
8、第八步:将图片调整至可以覆盖住文字的大小,单击上方工具栏中的“√”按钮。
9、第九步:选中图片图层,单击鼠标右键,选择“创建剪贴蒙版”。
10、如下图所示,操作完成,图片被放到文字里面。
声明:本网站引用、摘录或转载内容仅供网站访问者交流或参考,不代表本站立场,如存在版权或非法内容,请联系站长删除,联系邮箱:site.kefu@qq.com。
阅读量:92
阅读量:85
阅读量:62
阅读量:37
阅读量:25