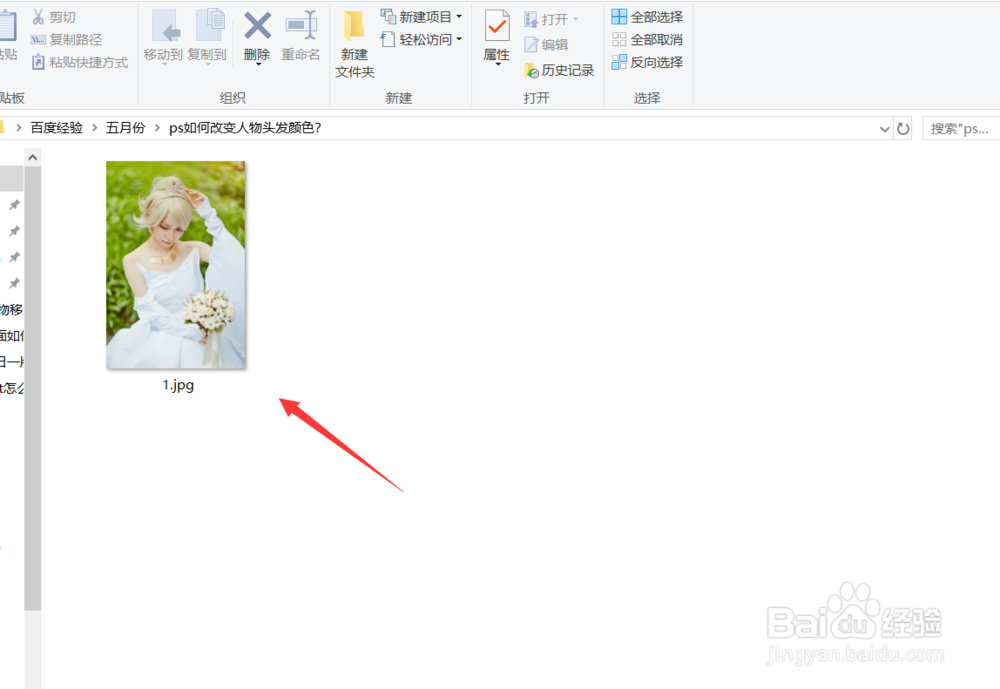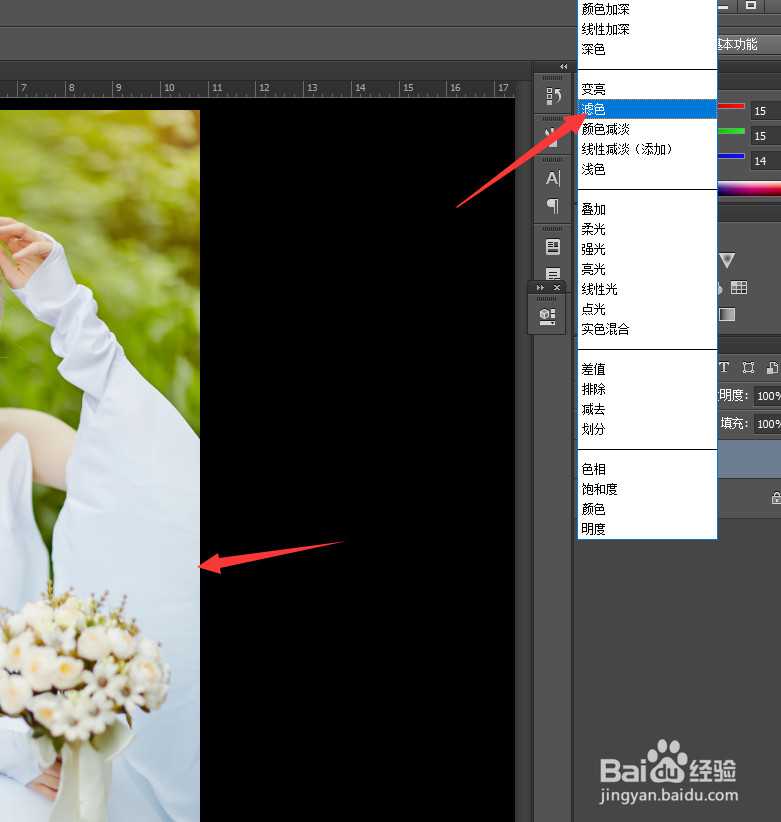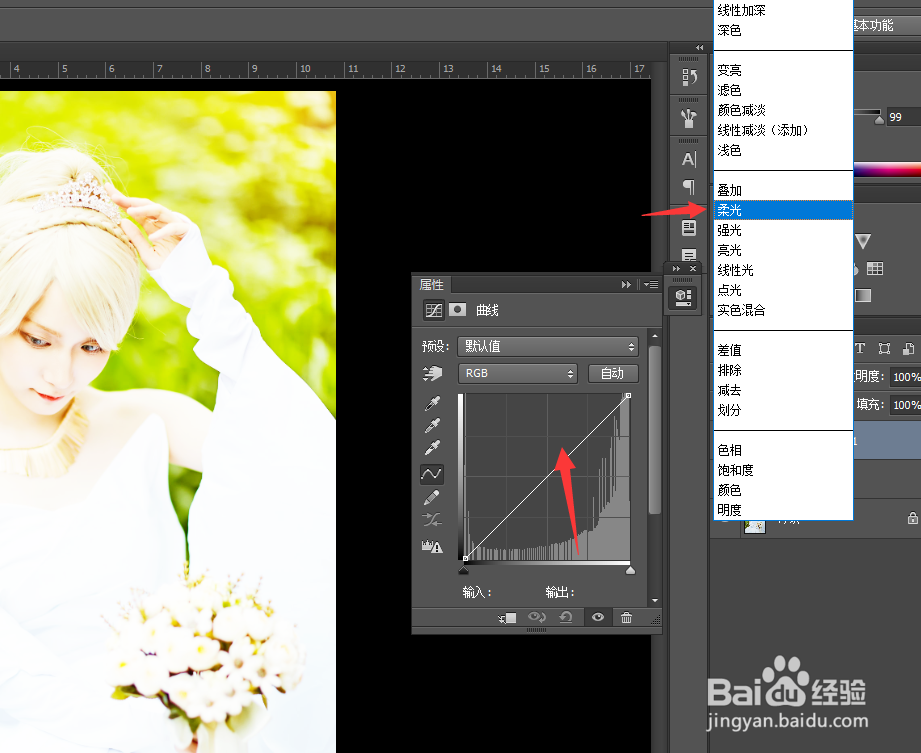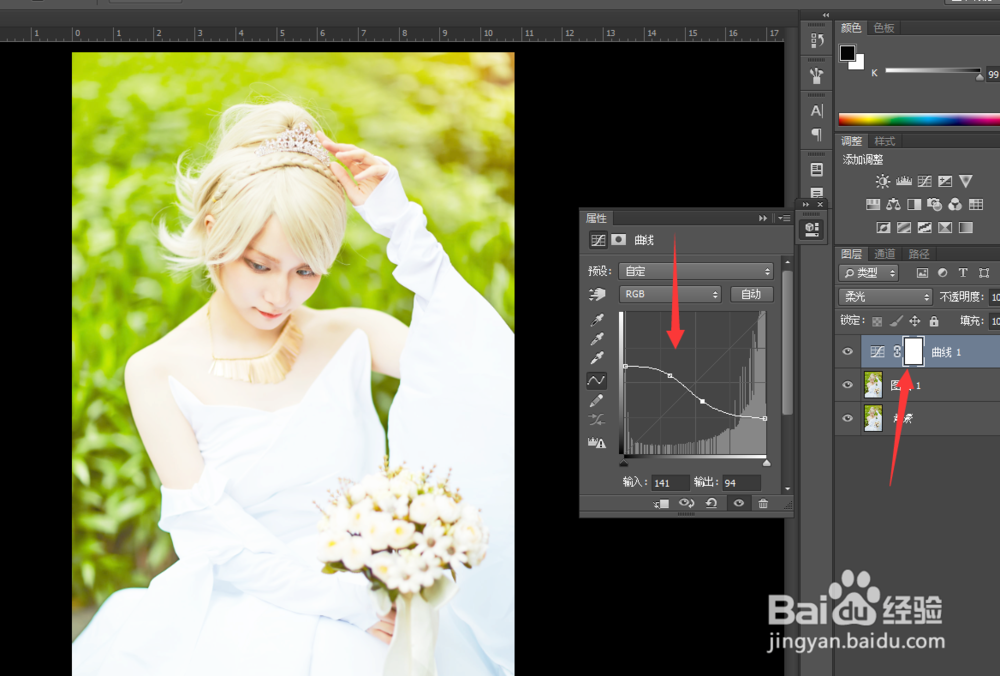PS如何调整使照片变通透
1、首先为了方便演示,小编已经从网上找到了一个人物素材,素材画质一定要高清。
2、找好图片素材之后,我们将图片素材拖入到PS操作区域中,然后复制一个背景图层。
3、然后我们点击复制图层的类型,然后选择类型为滤色即可。
4、接着我们添加一个曲线调整,进行下一步操作。
5、然后我们设置曲线调整的类型为柔光模式。
6、接着我们就开始调整曲线的参数将左边的点向上移动,右边的点向下移动,这样就形成了一个梯形形状。
7、然后中间有一点灰蒙蒙的感觉,我们将上半部分的向上弯曲一点,下半部分的向下弯曲一点,如下图所示。
8、最后呢,我们添加一个色阶工具,将整体的画面颜色更加集中,这张照片也更加通透了。
9、好了,今天的PS如何使图片变通透,教程就为大家介绍到这里,最后让我们来看一下效果图吧。
声明:本网站引用、摘录或转载内容仅供网站访问者交流或参考,不代表本站立场,如存在版权或非法内容,请联系站长删除,联系邮箱:site.kefu@qq.com。
阅读量:42
阅读量:89
阅读量:26
阅读量:89
阅读量:31