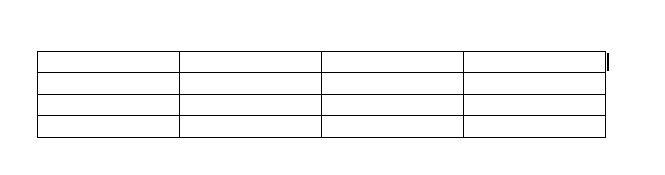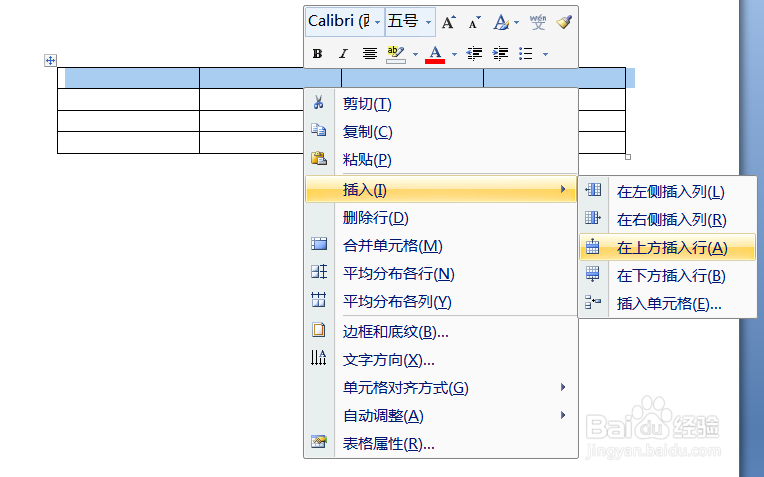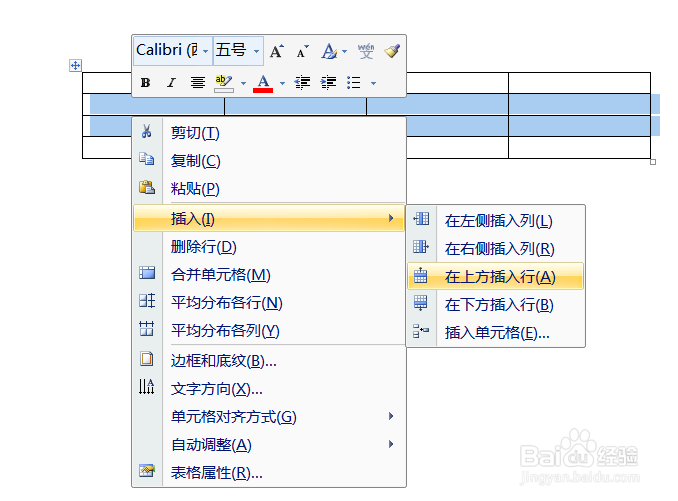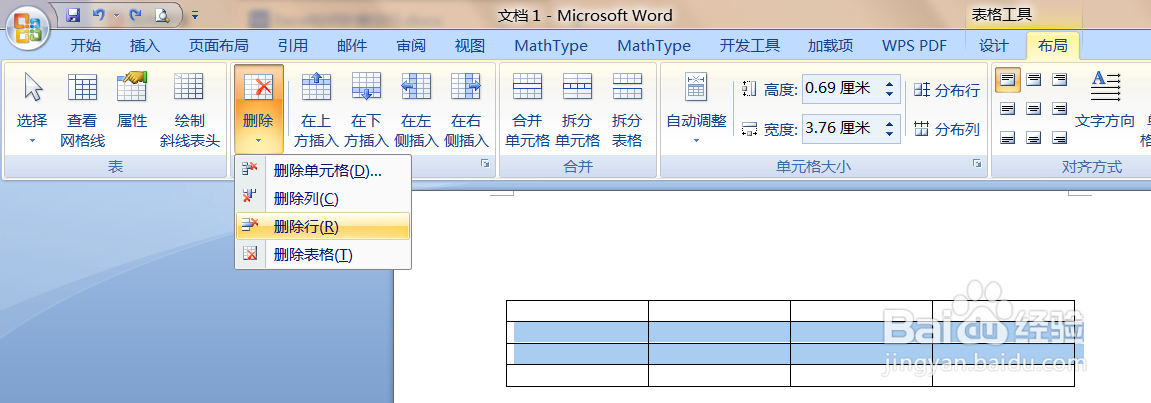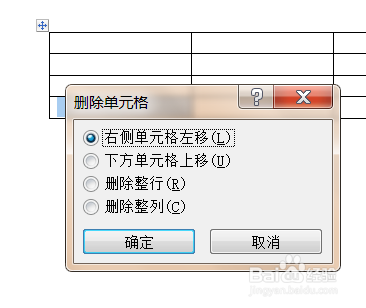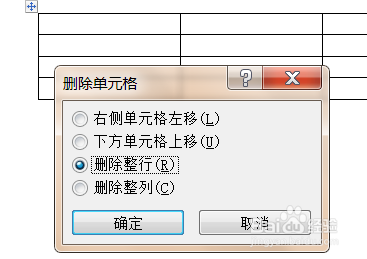word文档中表格如何添加或删除行
1、将鼠标光标移至单元行的右侧边框处,在键盘上按enter键,即可在该行下方插入一个新行
2、选择单元行,单击工具栏中“布局”选项中“行和列”选项组中的“在下方插入”按钮,可在所选行下方插入新行
3、选择单元行并右击,在艚硒渤恨弹出的下拉菜单中选择“插入”命令,在弹出的级联菜单中选择“在下方插入行”命令,可在所选行下方插入新行
4、选择多行,然后通过功能区命令或右键菜单命令插入即可,若选择了2行,则会在所选行下方插入2个新行
5、选择单元行,工具栏切换至“布局”选项,单击“删除”按钮,从下拉列表中选择“删除行”命令
6、选择单元格并右击,从快捷菜单中选择“删除单元格”命令
7、弹出“删除单元格”对话框,选中“删除整行”单选按钮,单击“确定”按钮,即可删除所选单元格所在的行
声明:本网站引用、摘录或转载内容仅供网站访问者交流或参考,不代表本站立场,如存在版权或非法内容,请联系站长删除,联系邮箱:site.kefu@qq.com。
阅读量:55
阅读量:69
阅读量:37
阅读量:55
阅读量:64