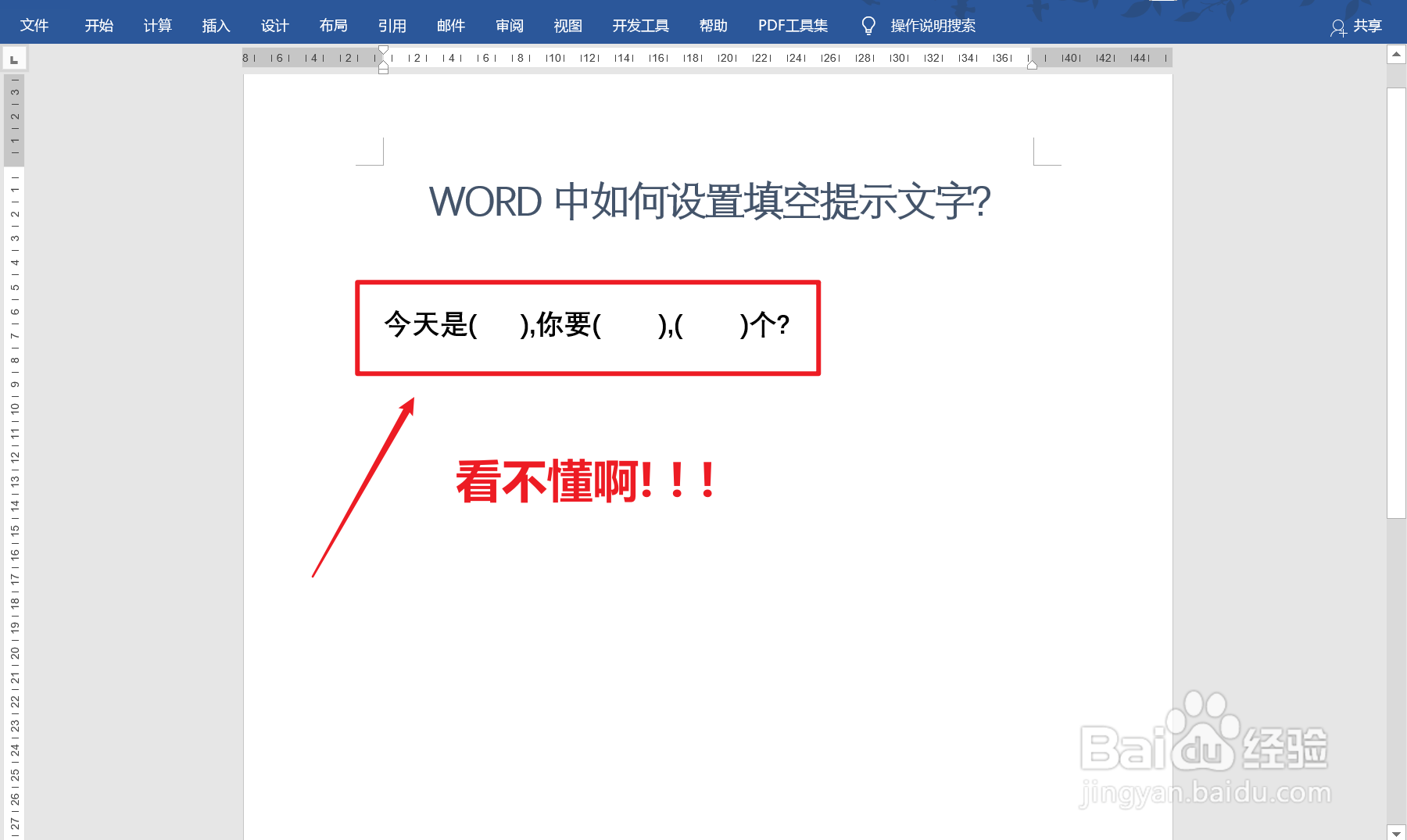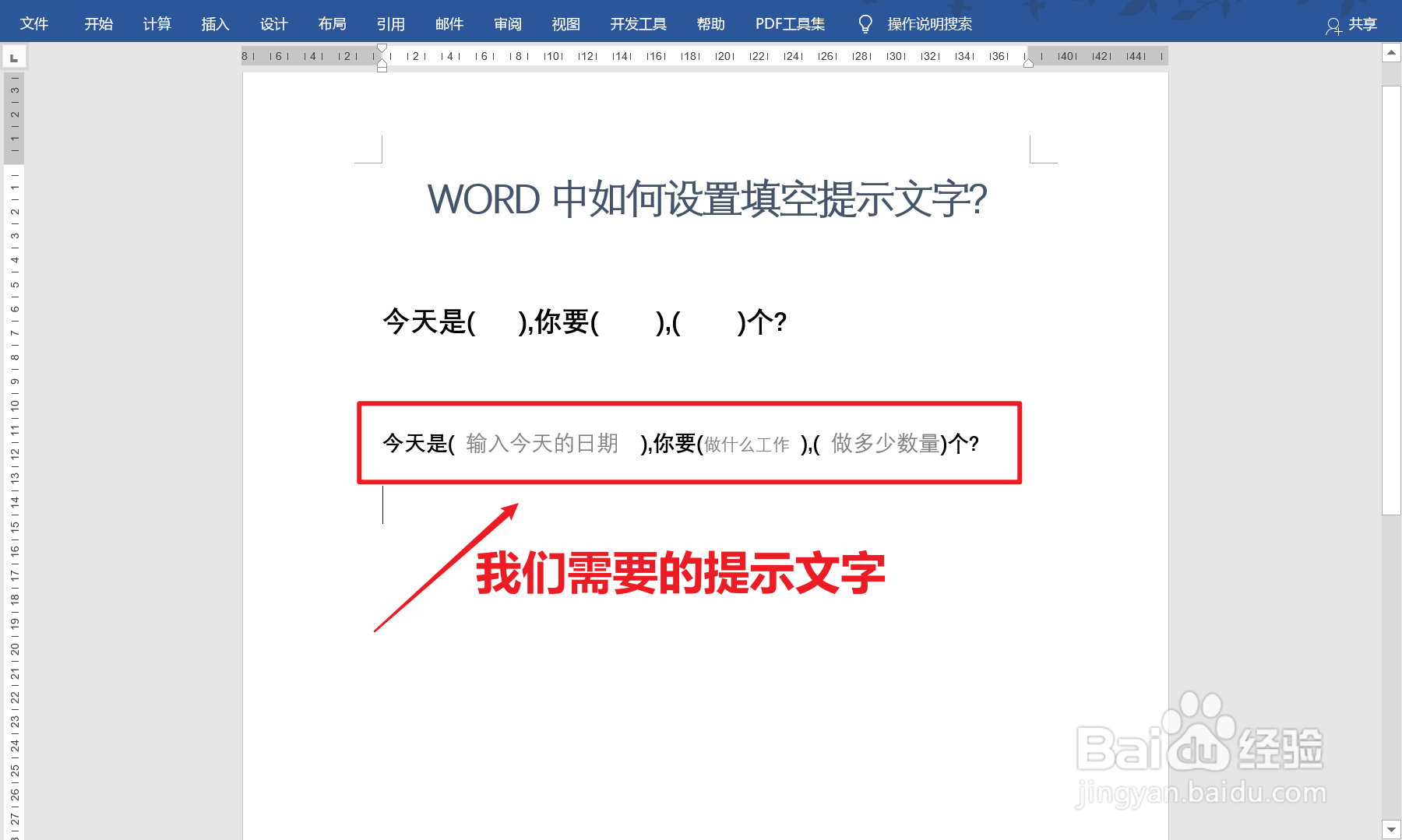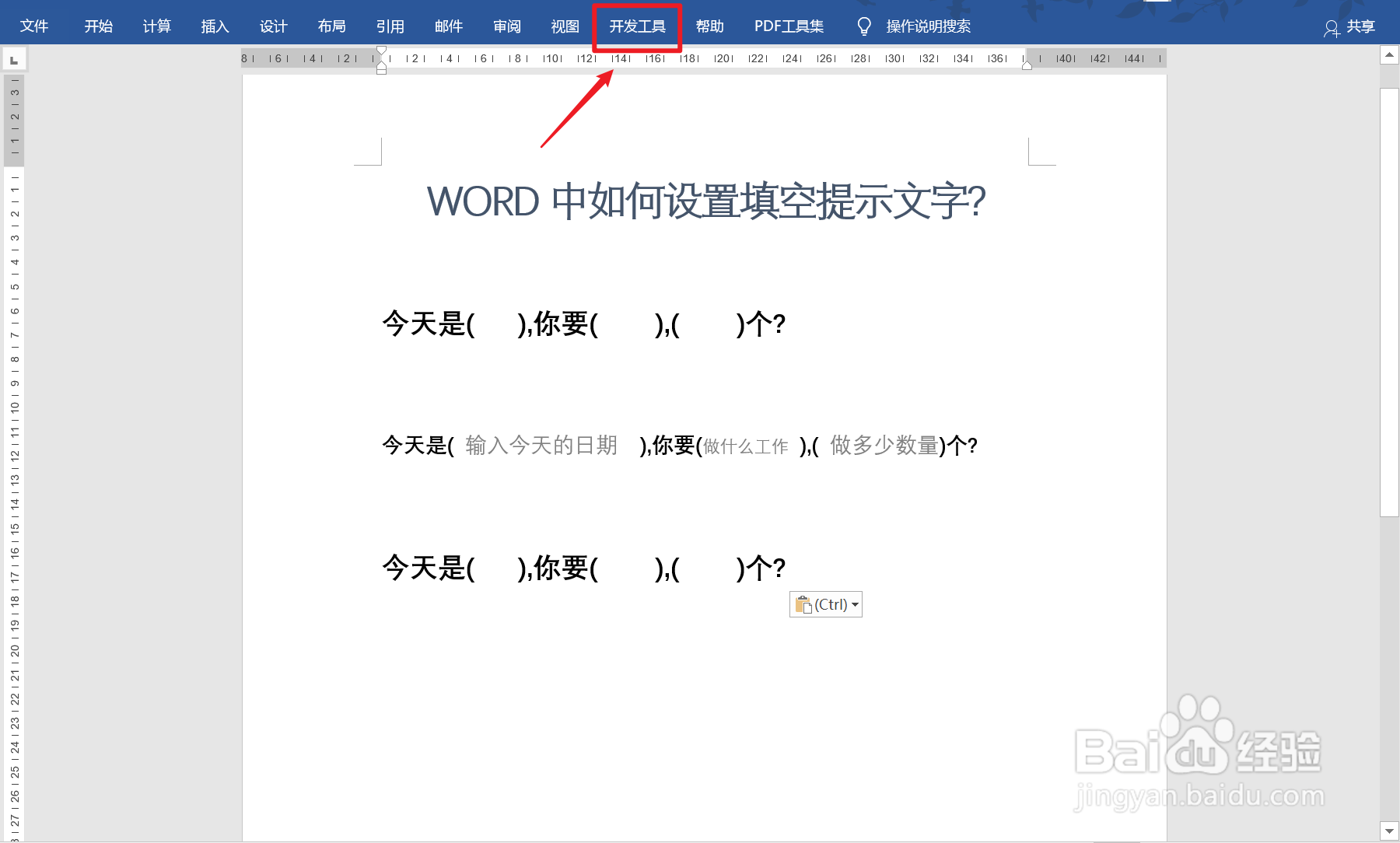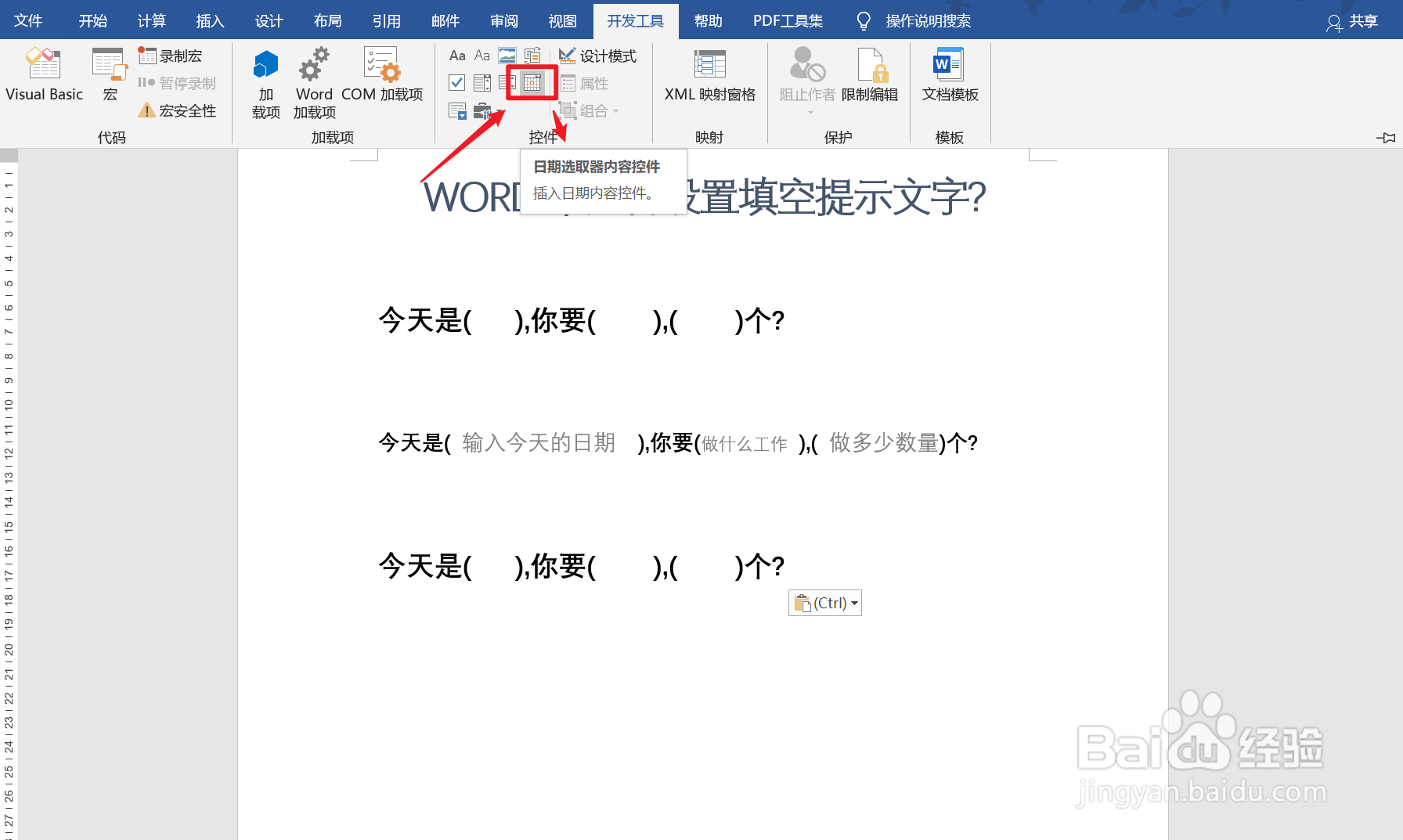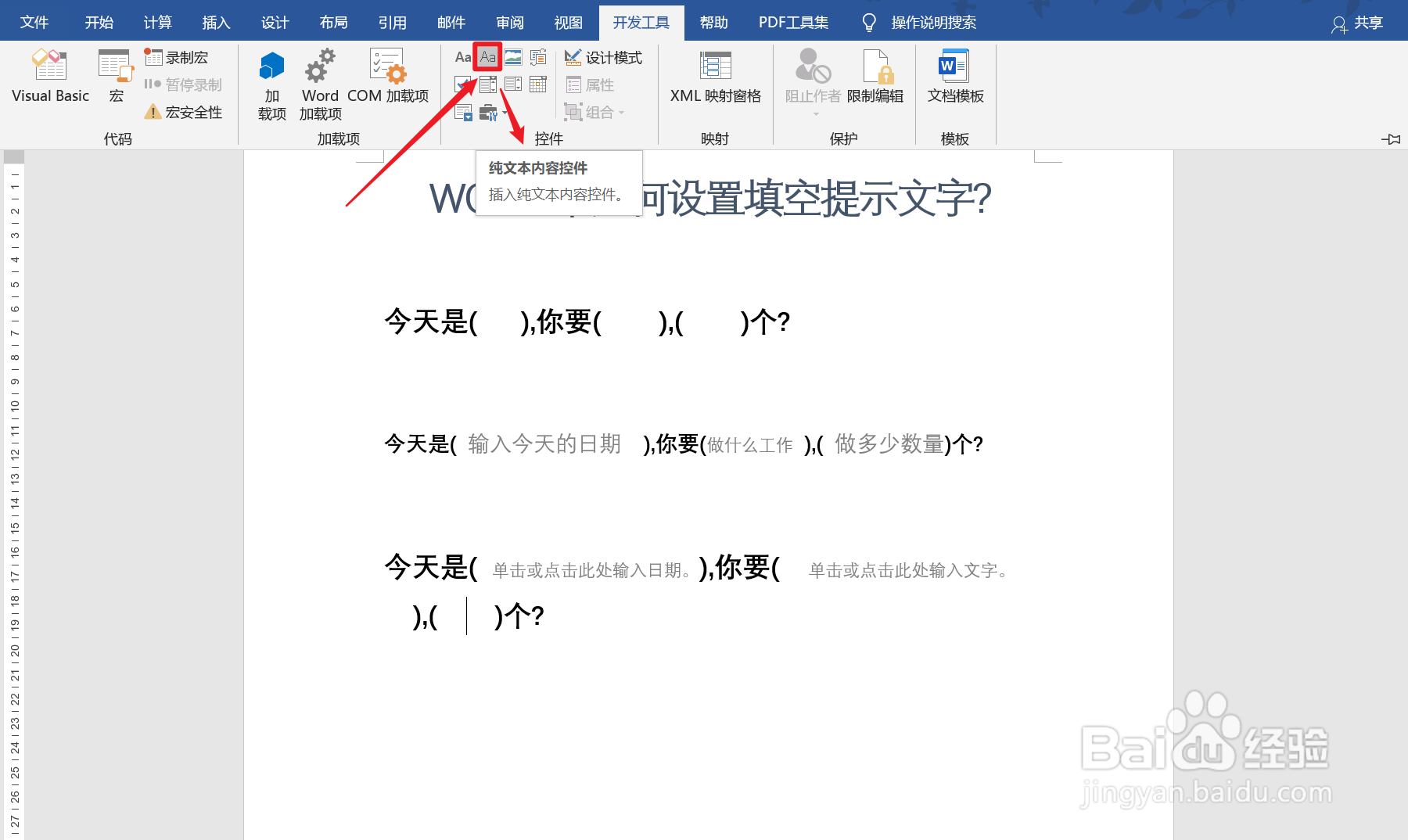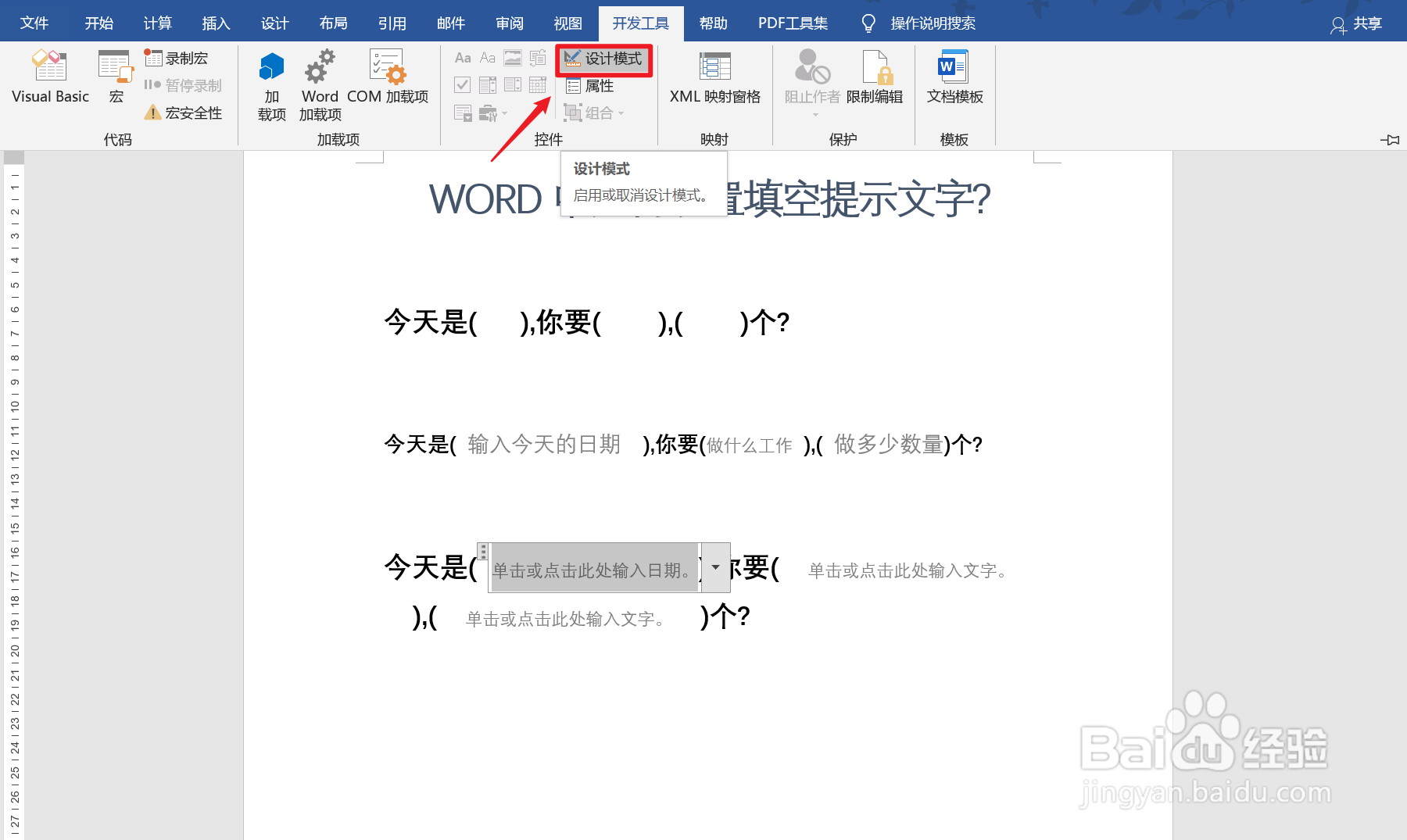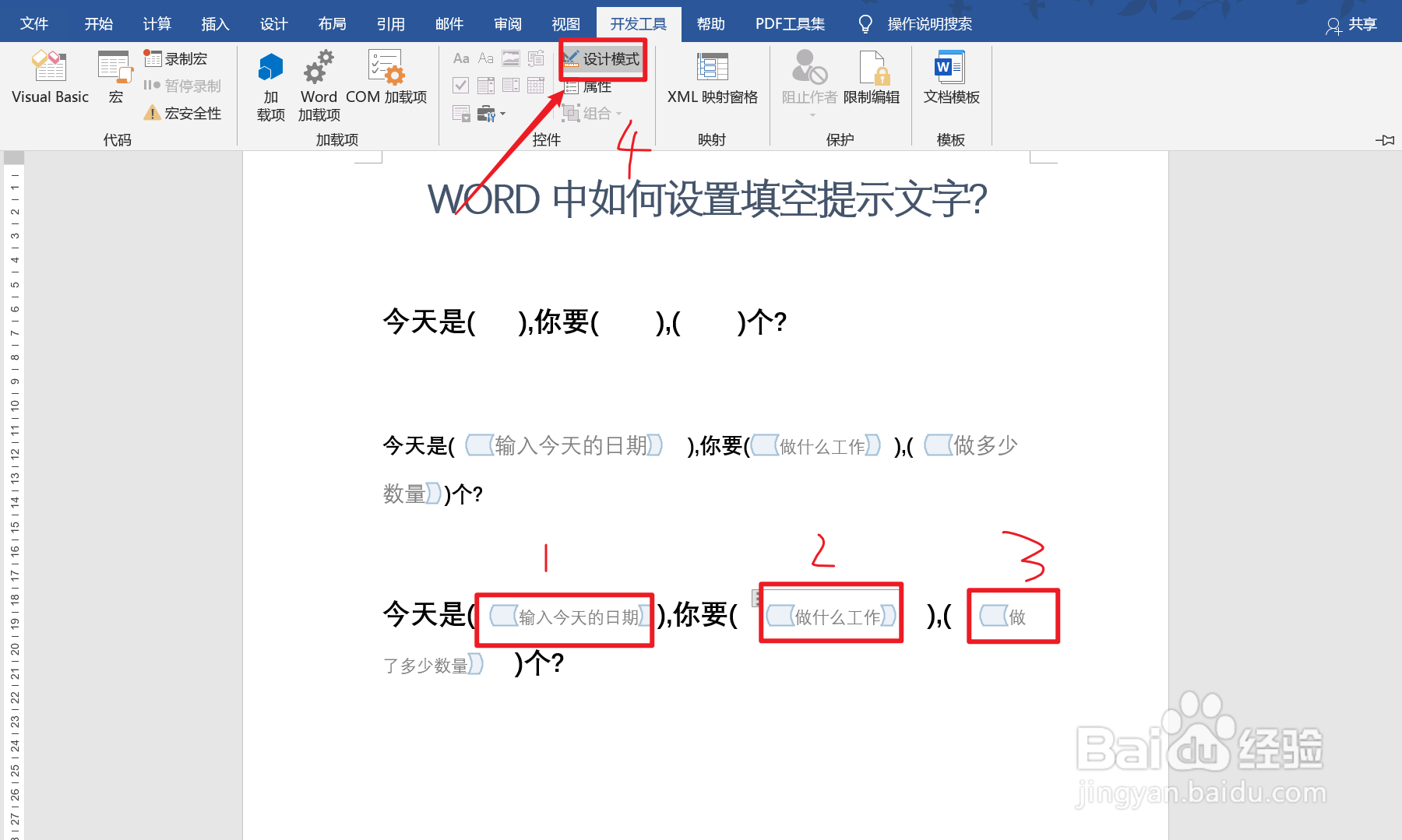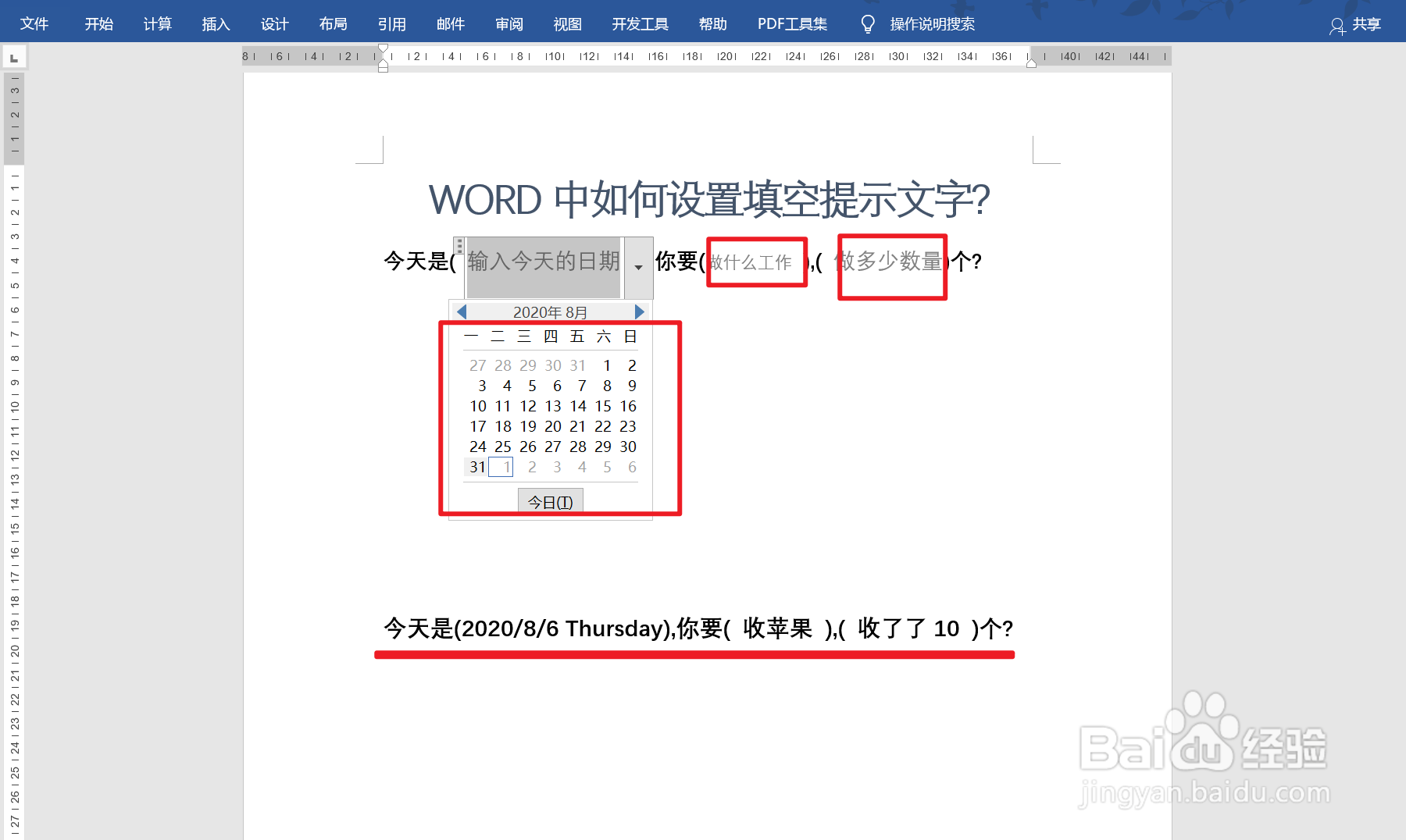Word中如何制作填写提示文字?
1、打开Word文档,图中是一个Word有问题的案例,看不懂究竟要填写什么?
2、在有问题的填空下边有一个理想的填空形式(如图所示)
3、选择点击菜单栏【开发工具】按钮选项(如图所示)
4、在开发工具中,选择点击第一个空要填写的日期控件(如图所示)
5、选择好第一个日期控件后,在第二个空位,选择点击【纯文本内容】控件。
6、同样的操作方法,在第三个空位,选择点击【纯文本内容】控件。
7、选择个3个空位的控件,表述还是不太清晰,再次点击开发工具(如图所示)
8、选择开发者工具后,点击【设计模式】按钮(如图所示)
9、打开设计模式后,分别点击3个空位,输入精姑百钠恁确的描述信息,添加完成后,再次点击设计模式,就可以取消显示控件了(如图所示)
10、最后在输入日期的时候,可以直接点击晃瓿淀眠【今天】按钮即可快速插入日期,点击做什么工作,就可以直接输入文字,多少数量,添加即可(如图所示)
声明:本网站引用、摘录或转载内容仅供网站访问者交流或参考,不代表本站立场,如存在版权或非法内容,请联系站长删除,联系邮箱:site.kefu@qq.com。
阅读量:79
阅读量:92
阅读量:57
阅读量:91
阅读量:25