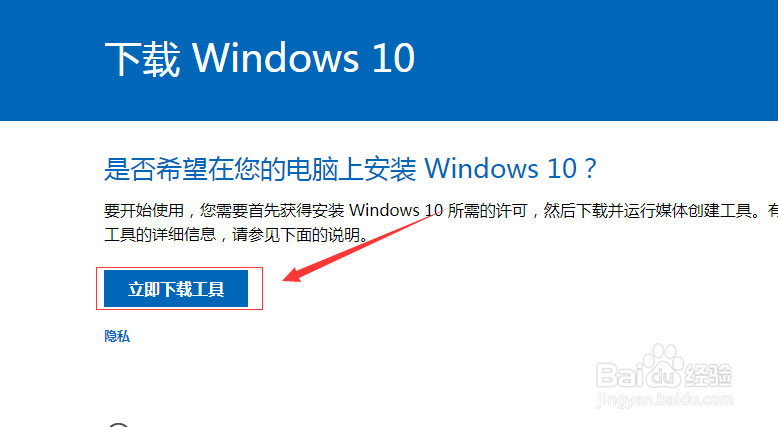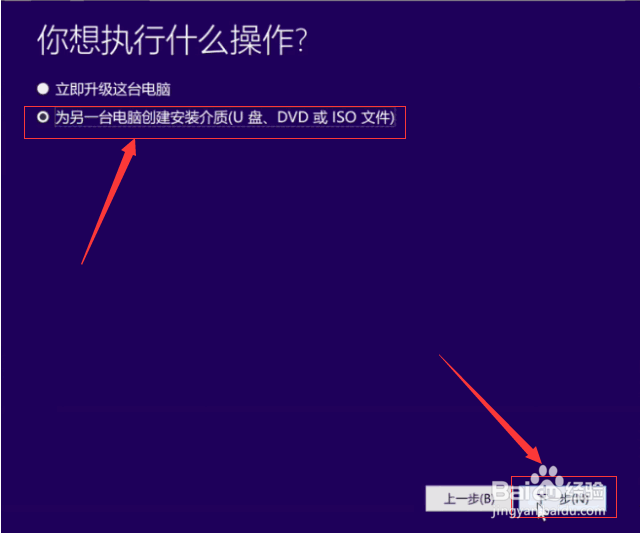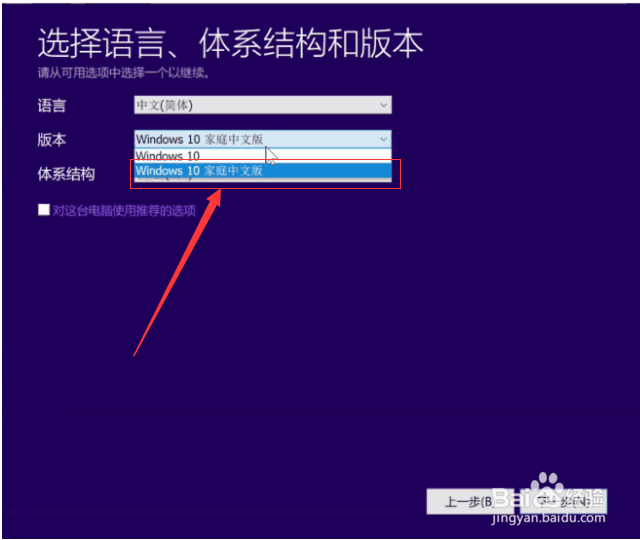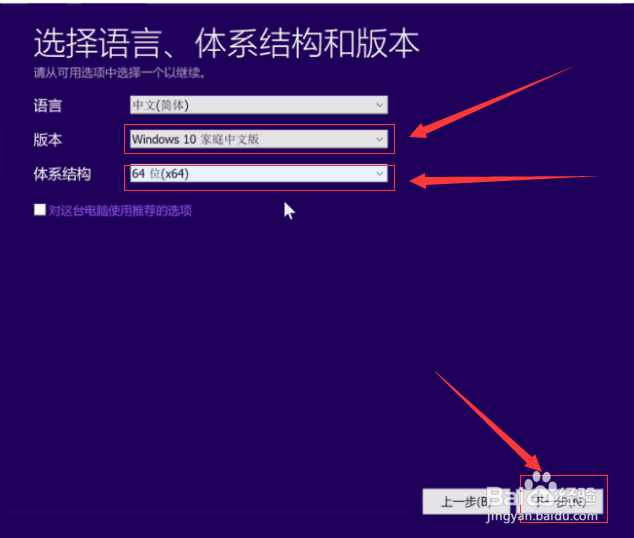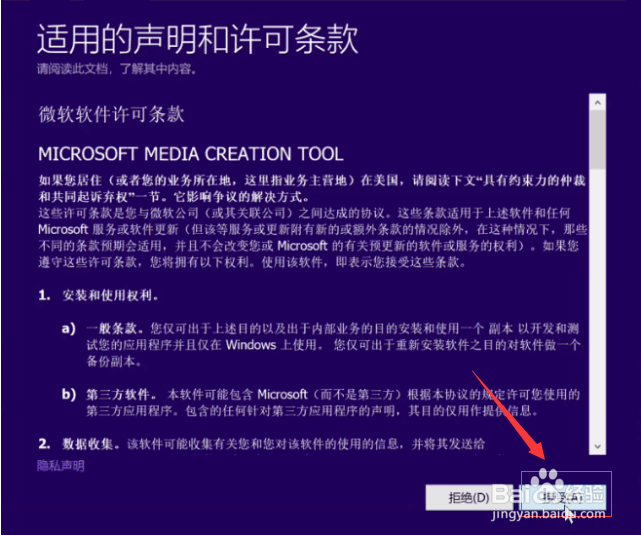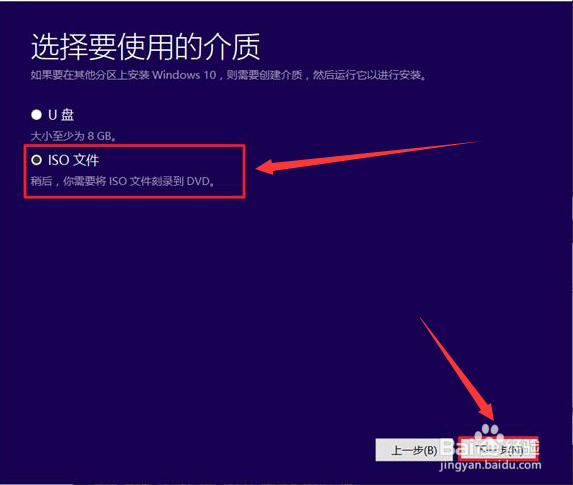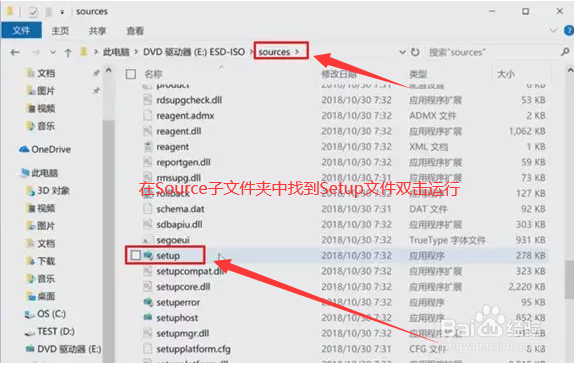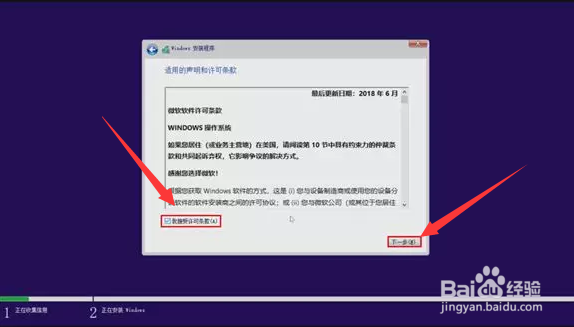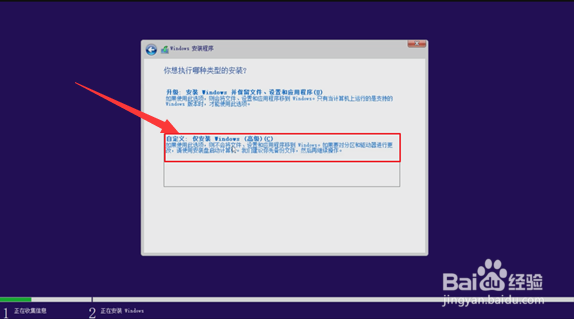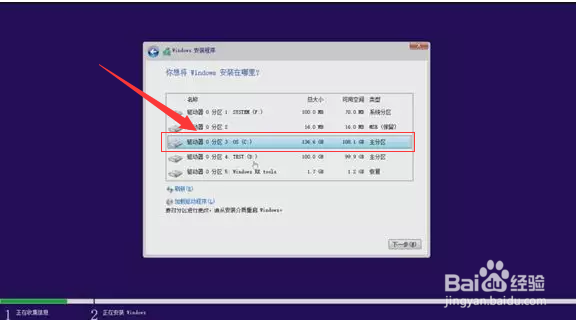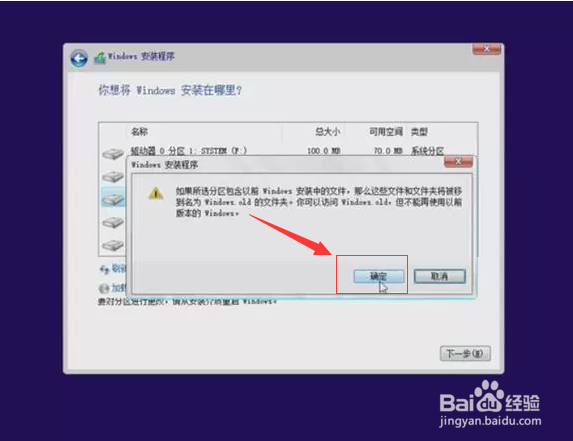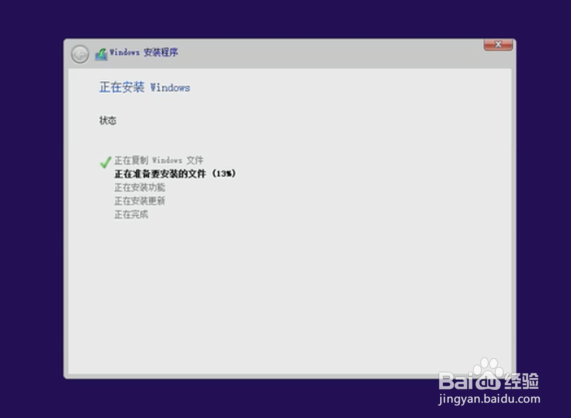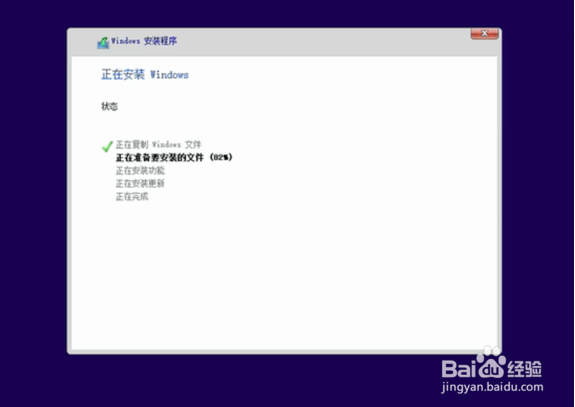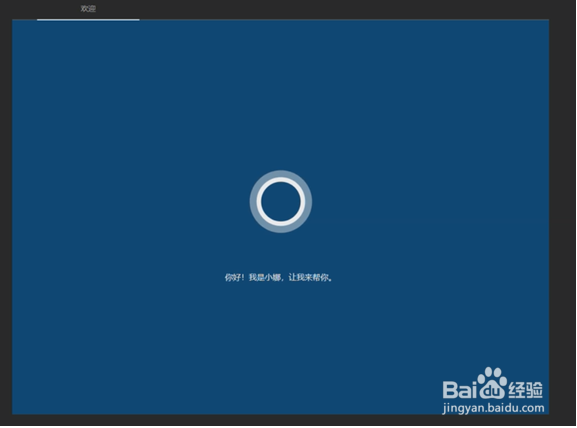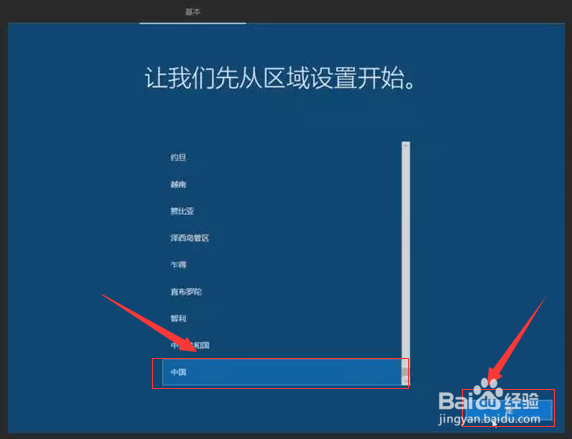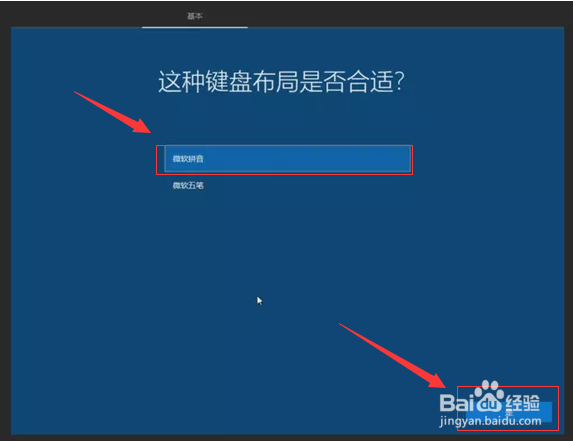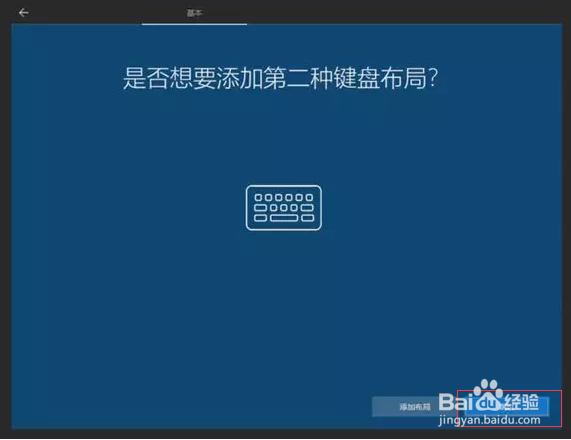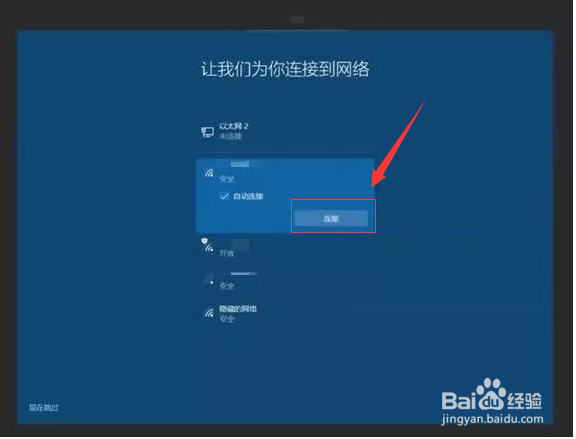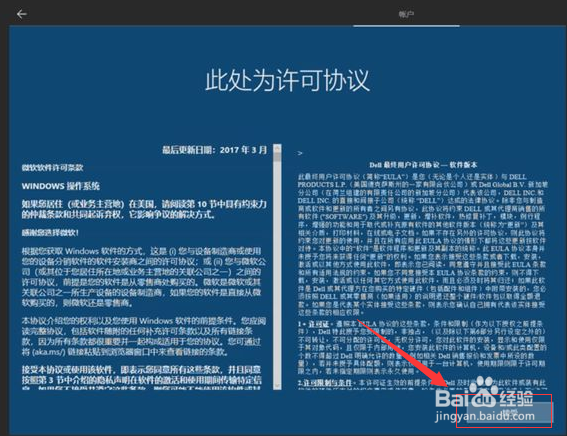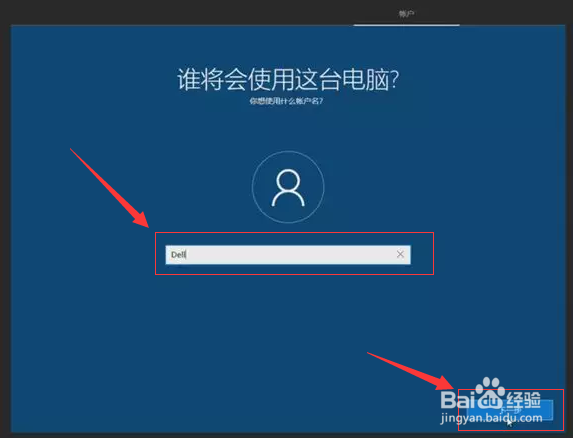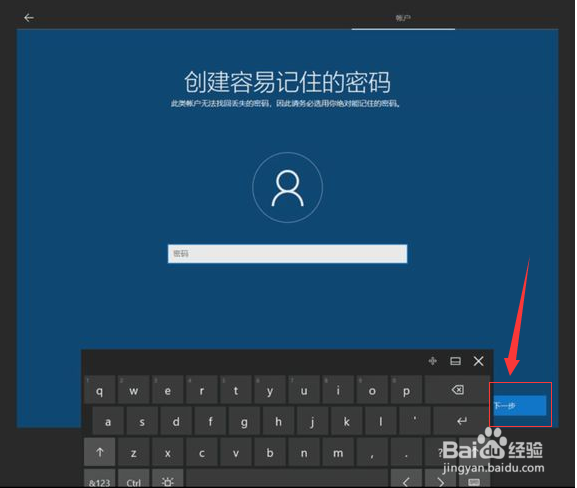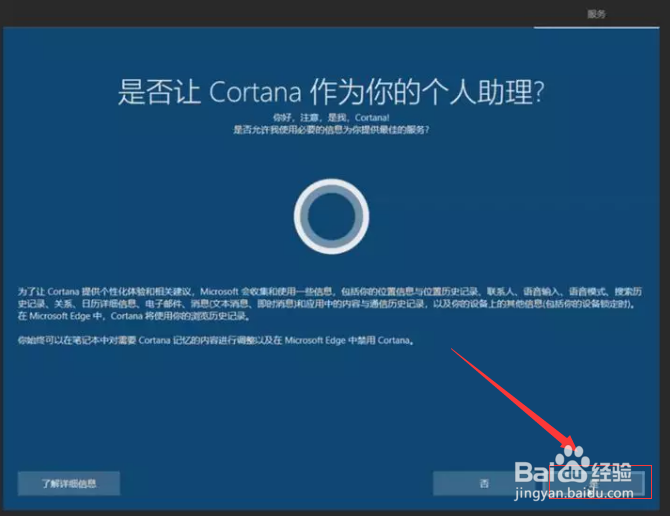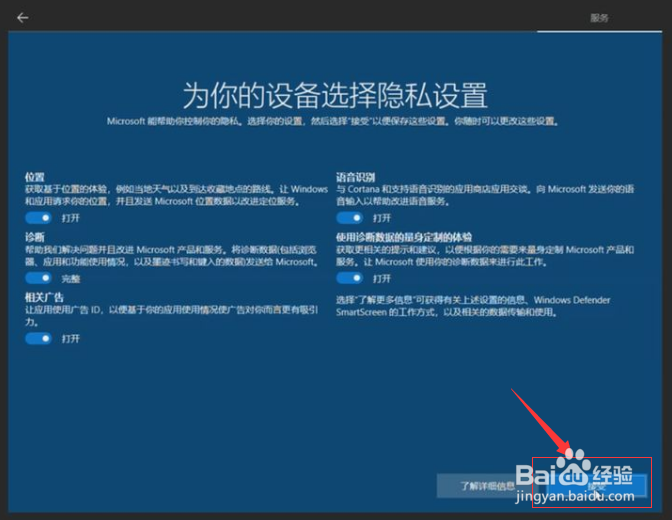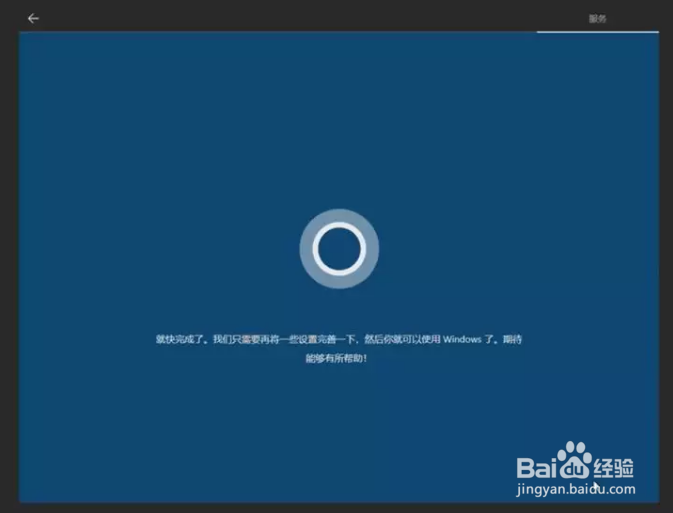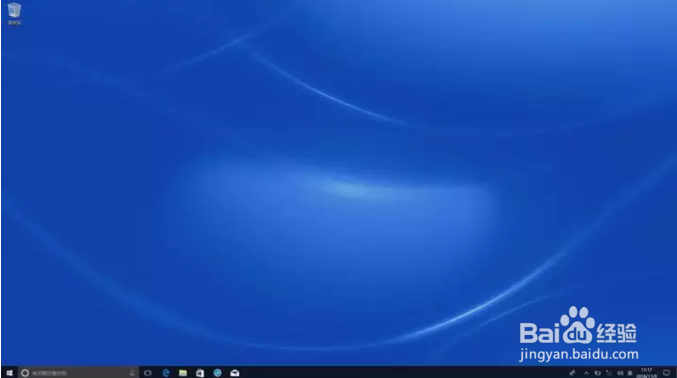Windows10如何在系统中,重装系统
1、进入系统, 登录以下网址:https://www.microsoft.com/zh-cn/software-download/windows10, 点击立即下载工具。如下图所示
2、下载好Windows10后,双击打开,选择为另一台电脑创建安装介质。点击下一步。如下图所示
3、选择出厂预装系统的相同版本,点击下一步。如下图所示
4、在选择接受。如下图所示
5、选择ISO文件,点击下一步,再选择ISO文件的存放位置,点击保存,等待下载完成。如下图所示
6、选择完成后,双击下载的ISO文件,再双击打开Source子文件夹,找到Source文件夹内的Setup,并双击打开,进入安全程序。如下图所示
7、进入安装程序后,建议选择不,谢谢,之后勾选我接受许可条款,点击下一步。如下图所示
8、选择自定义安装,如下图所示
9、将系统安装到您需要安装的分区中,一般我们默认是C盘。(在操作之前一点要备份好桌面数据)如下图所示
10、如果弹出以下关于Windows.old的提示,点击确定即可。如下图所示
11、等待安装完成,机器会自动重启。如下图所示
12、重启后重新进入Windows安装程序,安装完成后会自动重启。如下图所示
13、重启后等待系统加载一段时间,进入到首次开机界面,听到小娜的语音提醒,并看到界面上的文字提示。如下图所示
14、介绍完毕后,进入到区域设置界面。选择中国,点击是即可。如下图所示
15、选择键盘布局,可以根据实际需要选择微软拼音。如下图所示
16、是否需要添加第二种键盘布局,一般选择跳过即可。如下图所示
17、这步可以跳过, 也可以连接已知的网络。如下图所示
18、阅读许可协议后,选择接受。如下图所示
19、输入你的账户名,点击下一步。如下图所示
20、设置帐号密码,务必选用您绝对能氇监煜紊记住的密码哦。如果不想设置密码,在密码栏留空,直接点击下一步即可。如下图所示
21、如果需要使用Cortana,选择是即可。如下图所示
22、根据实际需要进行隐私设置,编辑后点击接受即可。如下图所示
23、等待设置完善,之后会自动进入系统。进入系统桌面状态。如下图所示