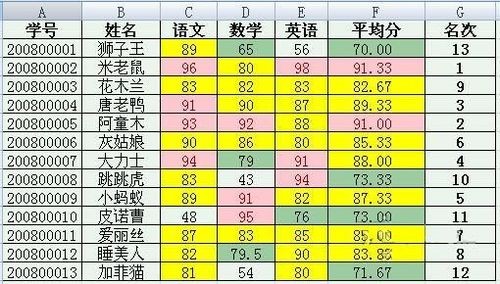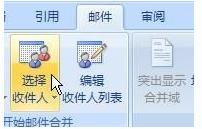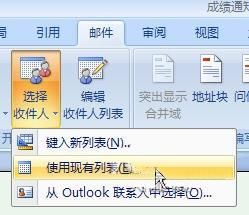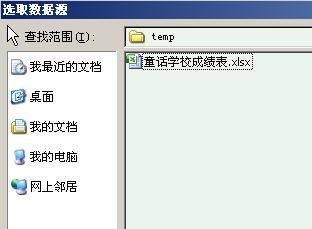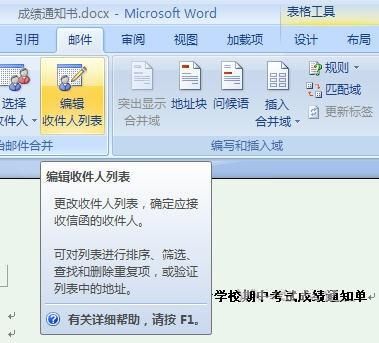Word2007邮件合并自动提取数据批量制作
1、下面是Excel成绩单。图1
2、在Word 2007中做好成绩通知单的格式,这里我们做得比较简单,重点在介绍方法。如果数据多,也许表格会比较复杂,不过不管简单还是复杂,Word 2007都能轻松帮你搞定!
3、现在主角出场!选择“邮件”选项卡中的“选择收件人”。图3
4、选择“使用现有列表”。图4
5、啊!在这里我们选择指定的数据源——也就是Excel成绩表,这样,Word 2007才知道从哪里取成绩数据呀!图5
6、在文件夹选择制作好的Excel成绩表。图6
7、现在Excel的成绩表已经和我们的Word成绩通知单关联在一起了!小提示:如果成绩表文件里面有多个工作表,下图中都会列出来,选择需要的工作表就可以了。图7
8、我们可以点击“邮件”选项卡中的“编辑收件人列表”,看看我们的数据表是不是和Word通知单联系在一起了。图8
9、之前Excel成绩表中的数据都在这里了!,如果老师并不需要所有的数据,可以在这里选择需要的部分数据。图9
声明:本网站引用、摘录或转载内容仅供网站访问者交流或参考,不代表本站立场,如存在版权或非法内容,请联系站长删除,联系邮箱:site.kefu@qq.com。
阅读量:55
阅读量:38
阅读量:26
阅读量:46
阅读量:78