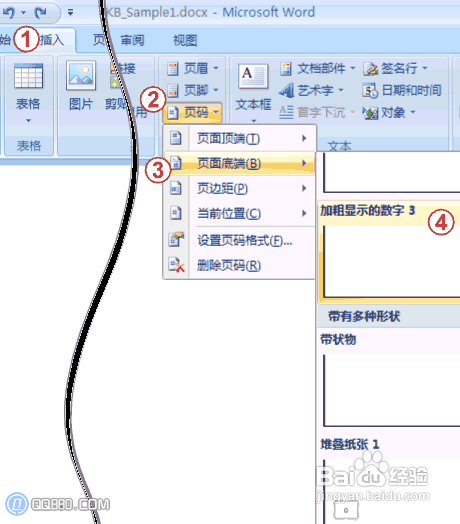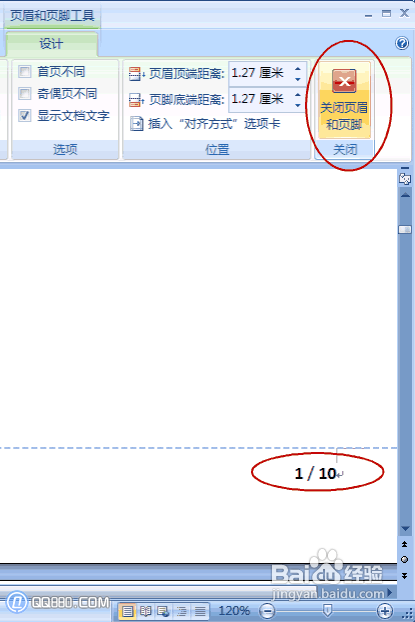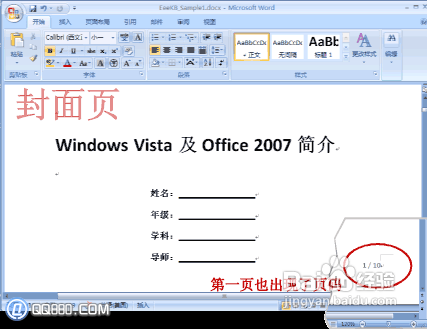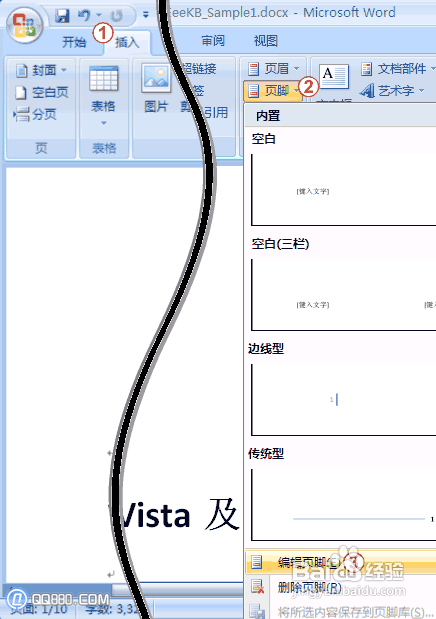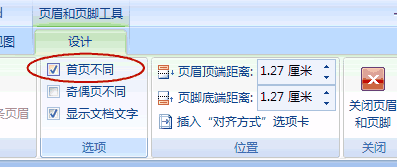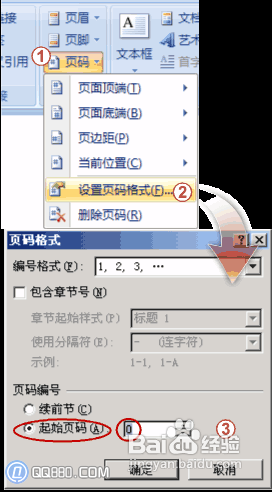Word2007页码设置的小技巧
1、 如第一页不需要页码而第二页页码从“1”开始,做法如下:
2、插入选项卡 -> 页眉和页脚区域 -> 页码 -> 页面底端。 然后弹出的一个列表中差不多有你所有需要的页码,选一款就行。
3、
4、这时候页码出现在右下角。按关闭页眉和页脚回到常规视图。 封面页不要页码:
5、
6、默认情况下插入的页艨位雅剖码每页上都会出现。但是你会注意到第一页上也有页码。 学校往往给了统一的封面页,封诹鬃蛭镲面上不应该有页码。(你可以专门弄个 Word 文档把封面页单独打印出来,规避掉这个问题。)也可以用下面的操作:
7、
8、插入在页面底端的页码属于页脚的一部分,所以我们进入页脚编辑状态。插入选项卡 -> 页眉和页脚区域 -> 页脚 -> 编辑页脚。
9、
10、把首页不同勾上,然后按关闭页眉和页脚回到常规视图就行了。 这时候封面页的页码就不见了。但是第一页上(除了封面以外)显示的是 2。您可能希望第一页显示 1,请继续下面步骤:
11、
12、插入选项卡 -> 页眉和页脚区域 -> 页码 -> 设置页码格式。 在页码编号下方选起始页码,然后把数值设成 0。 按确定退出就搞定了。
13、
声明:本网站引用、摘录或转载内容仅供网站访问者交流或参考,不代表本站立场,如存在版权或非法内容,请联系站长删除,联系邮箱:site.kefu@qq.com。
阅读量:67
阅读量:36
阅读量:74
阅读量:69
阅读量:57