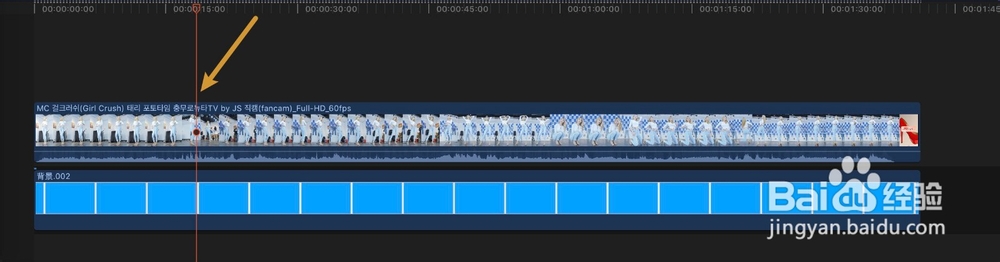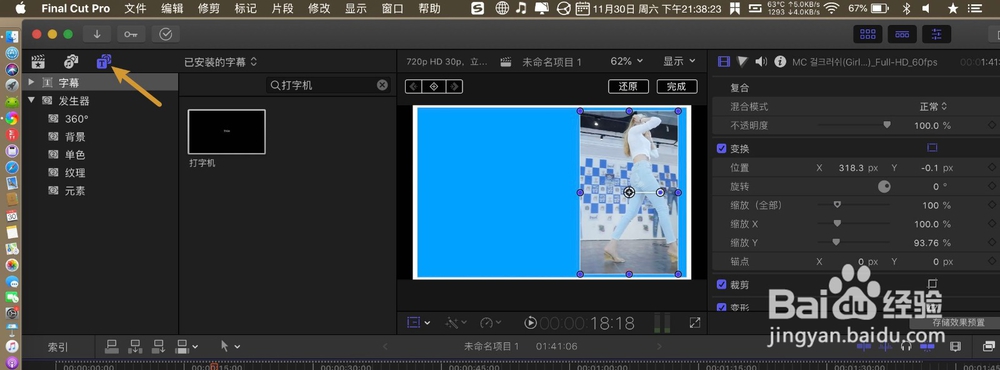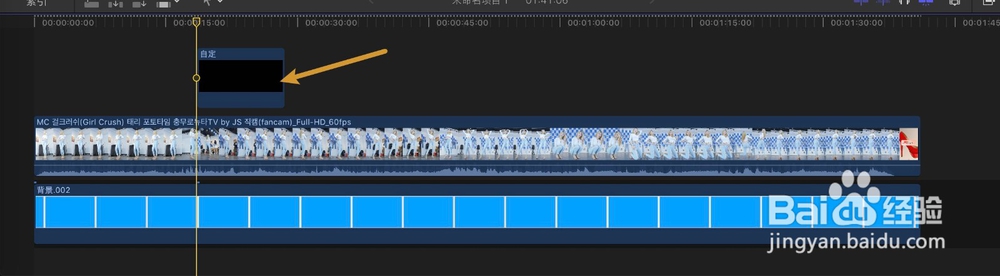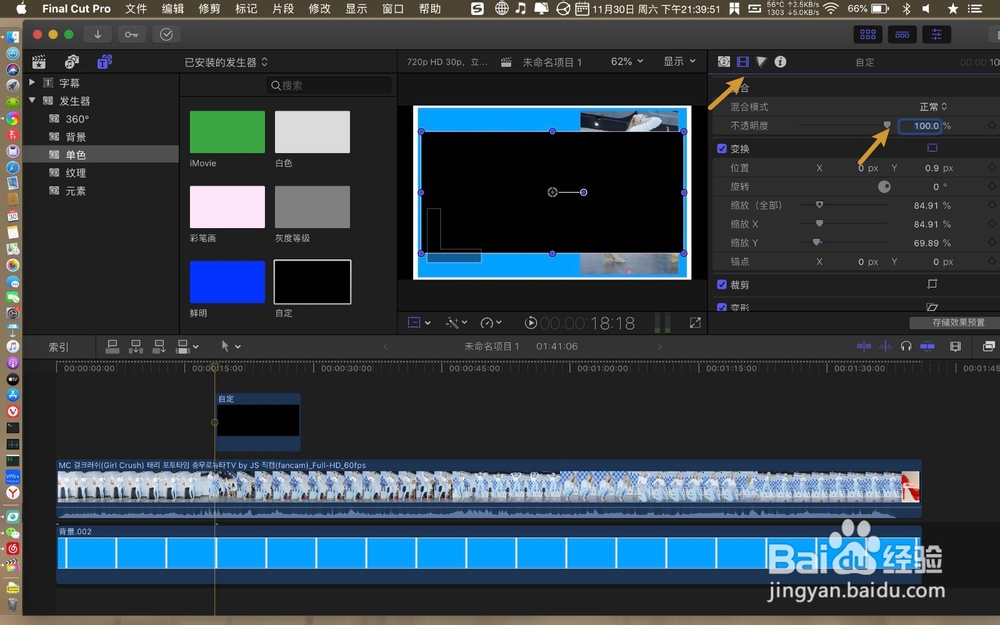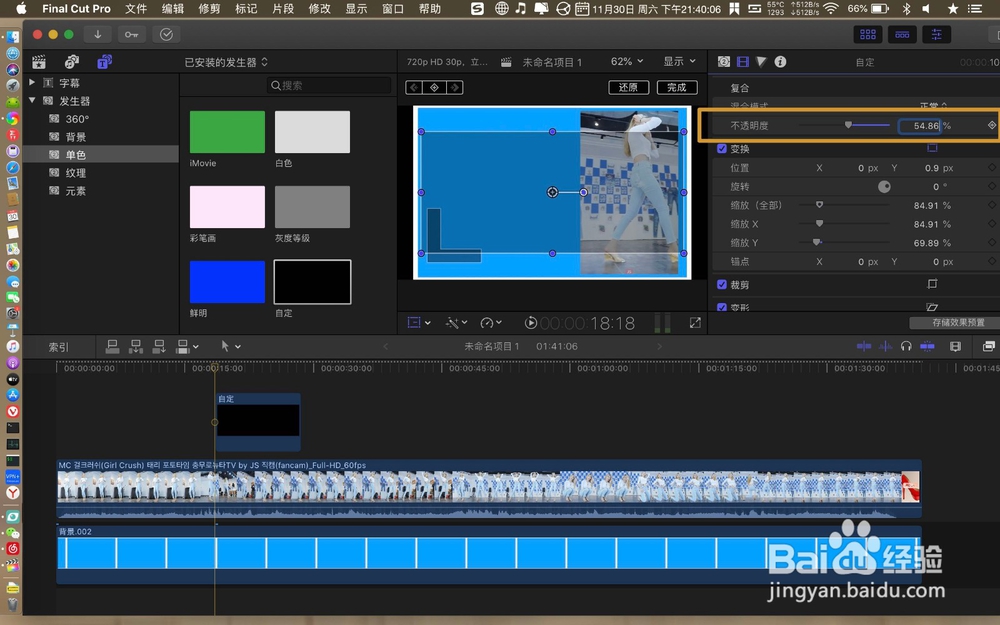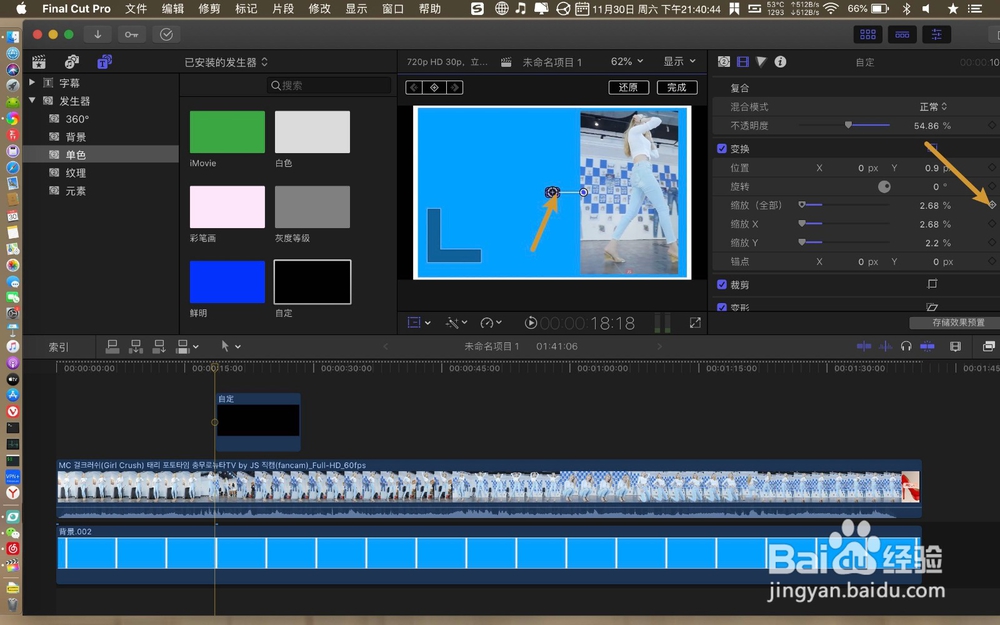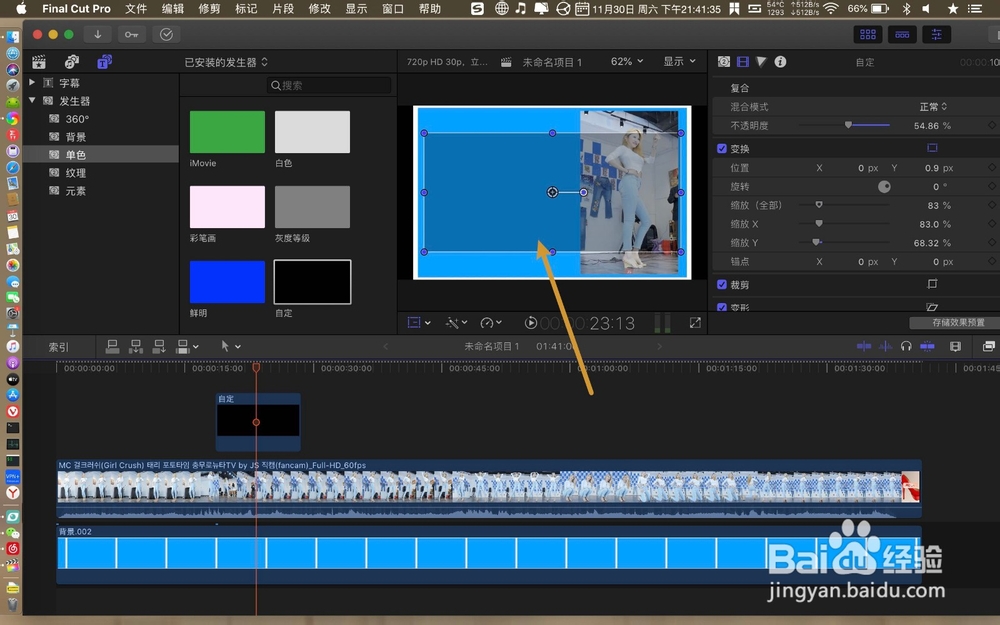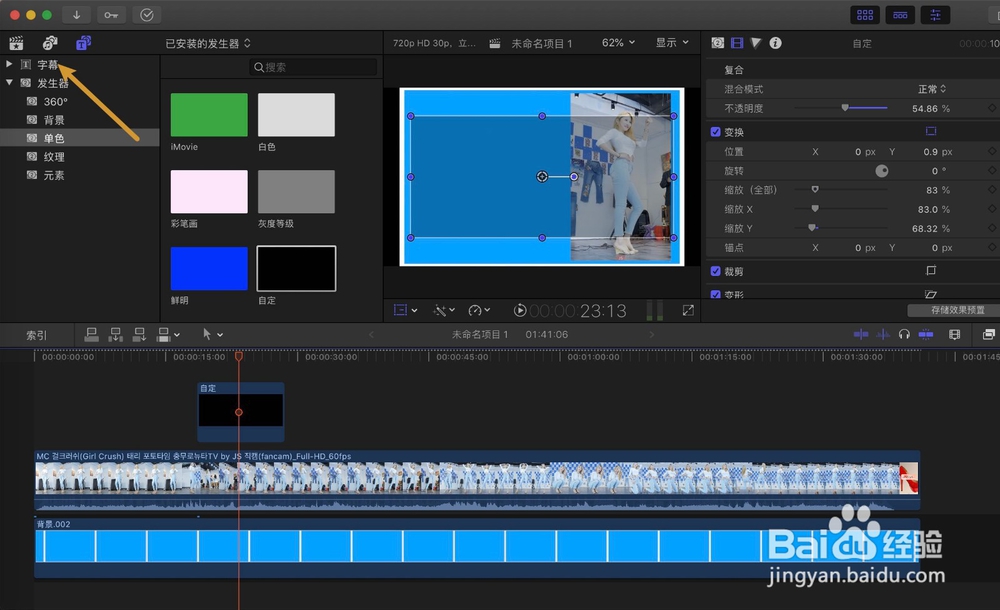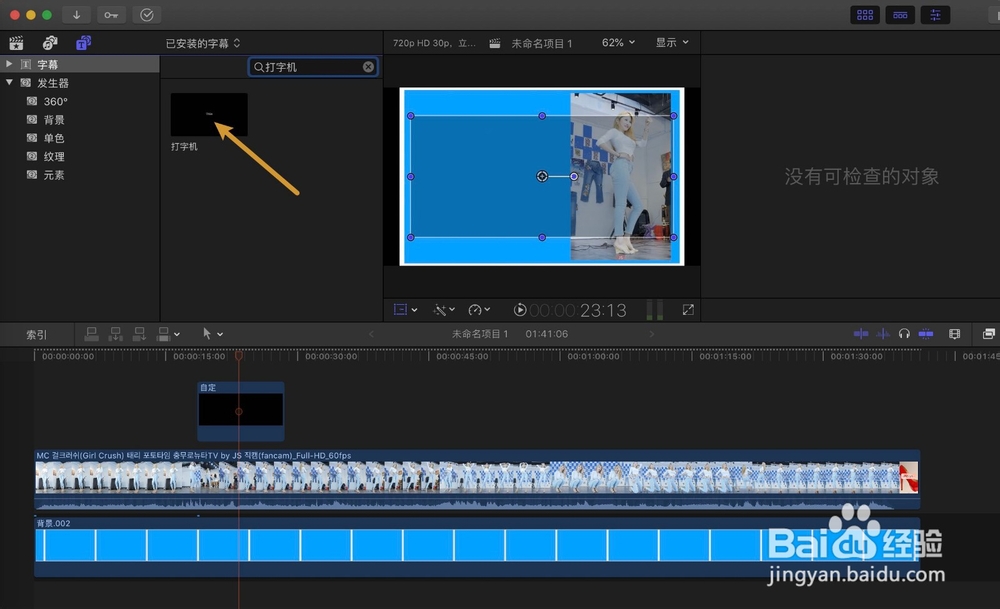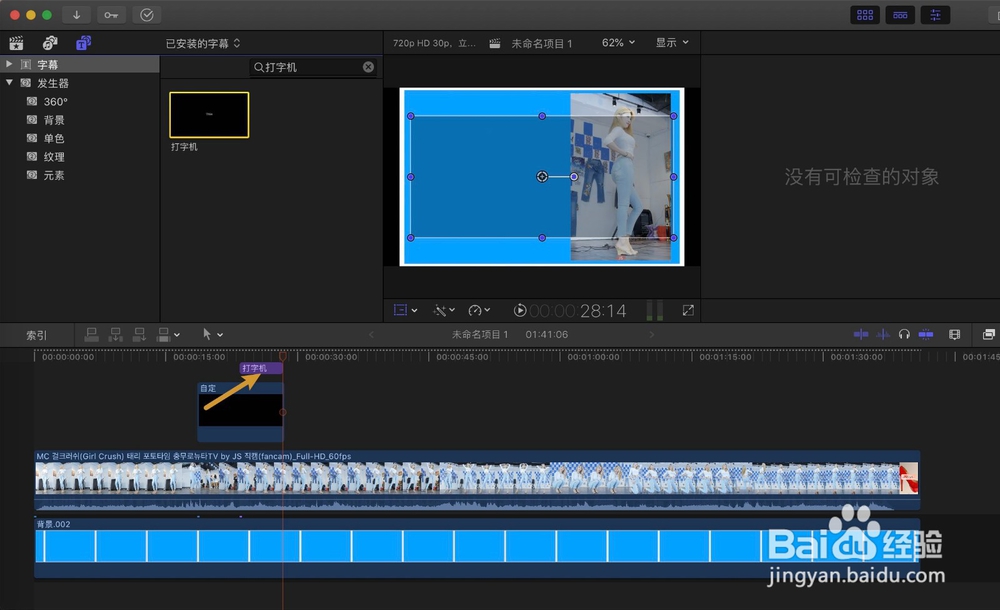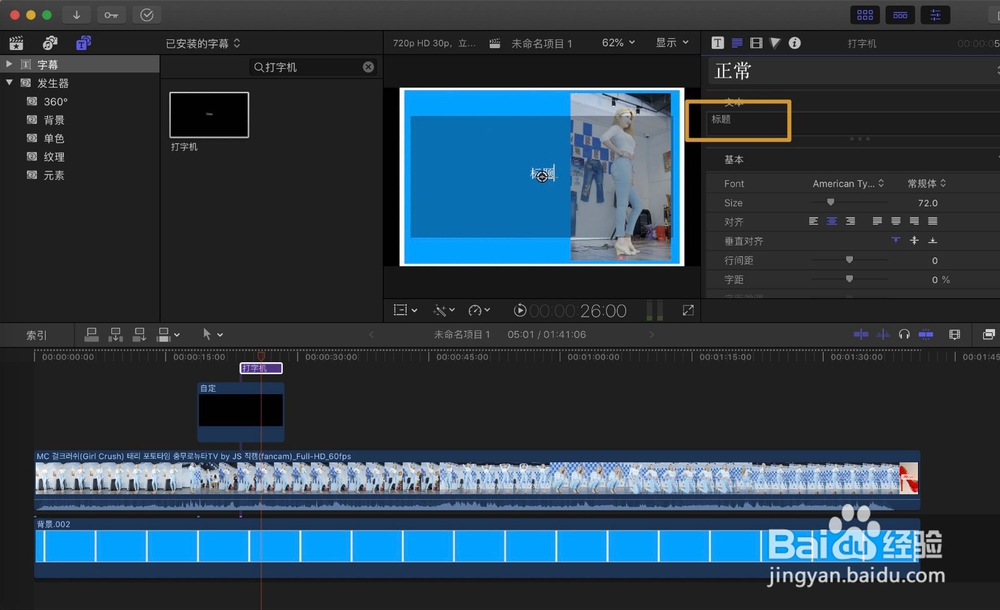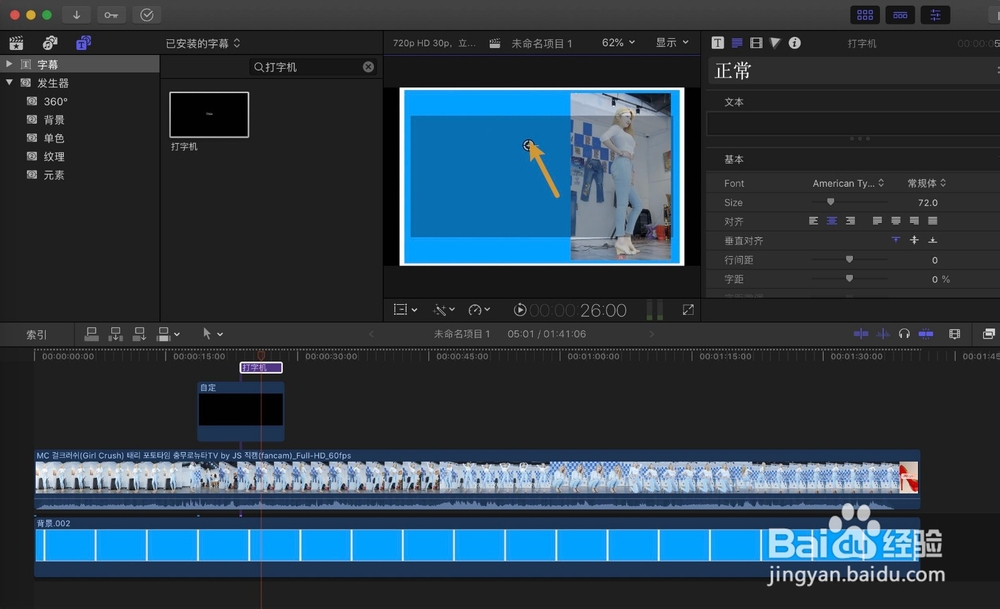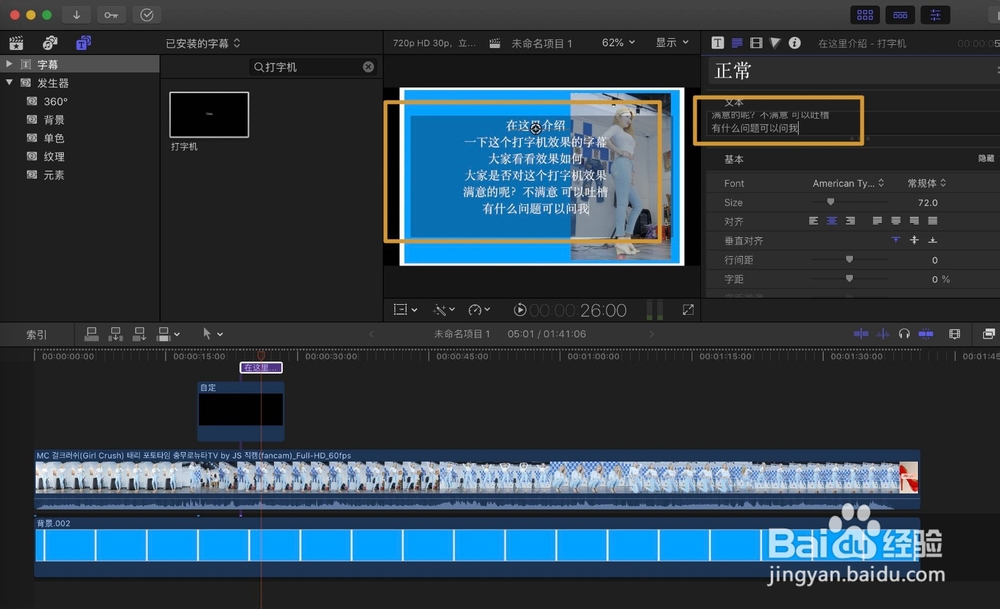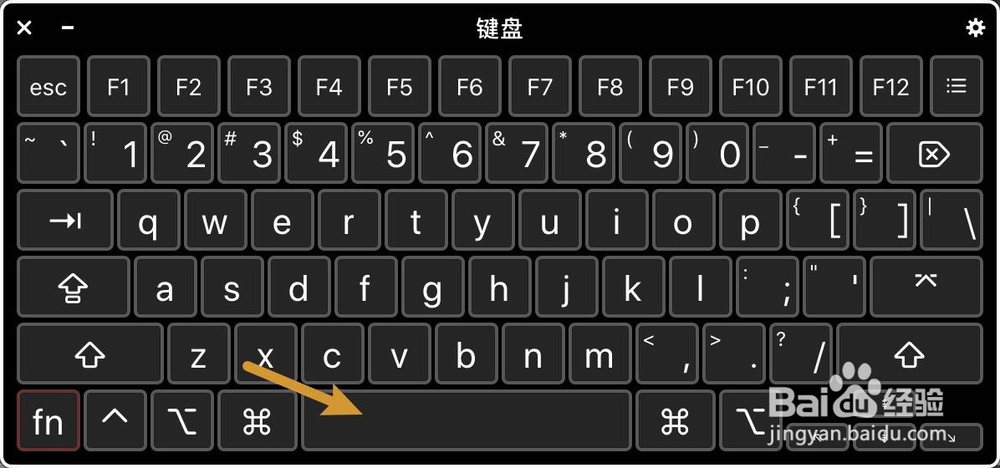finalcutpro怎样制作弹窗式打字机字幕
1、把红线或白线移到加入弹窗的位置,点击T。
2、展开发生器点击单色,点击自定啊,按键盘Q啊。
3、调整弹窗长度拖边缘就可以调整,点击预览窗左下角。
4、调整弹窗锚点,调它的大小位置,在右侧点击检查器上的电影。选这个不透明度滑块。
5、往左边拖,调整到54%左右,在弹窗对角线上朝着弹窗圆心拖去。
6、让弹窗变为一个圆,鼠标到缩放全部点击+,把白线移到时间轴弹窗中间或稍微靠前位置。
7、然后在缩放全部右边拖动,让弹窗恢复原来的形状大小。
8、点击字幕,点击字幕搜索栏。
9、搜打字机,点击打字机按Q,双击时间轴打字机。
10、检查器点击文本,在文本下,输入你要的文字。
11、拖动预览窗打字机字幕圆点,调整字幕位置,添加打字机字幕后,如图二。
12、至此,那么弹窗式打字机字幕效果就做好了,可以按空格播放效果。
声明:本网站引用、摘录或转载内容仅供网站访问者交流或参考,不代表本站立场,如存在版权或非法内容,请联系站长删除,联系邮箱:site.kefu@qq.com。
阅读量:27
阅读量:26
阅读量:91
阅读量:61
阅读量:30