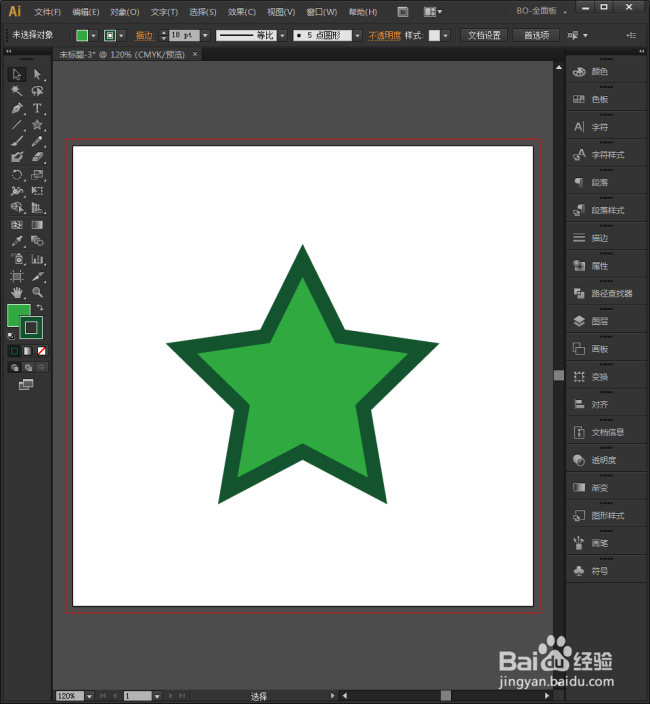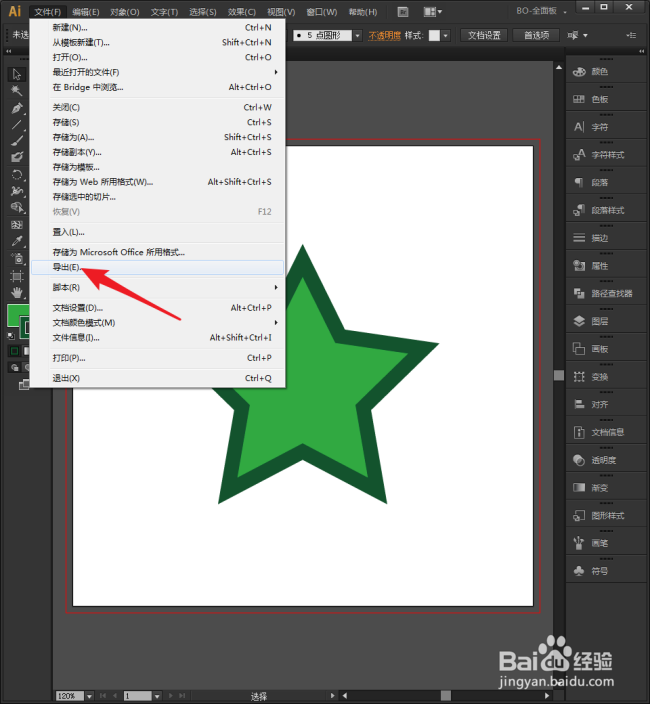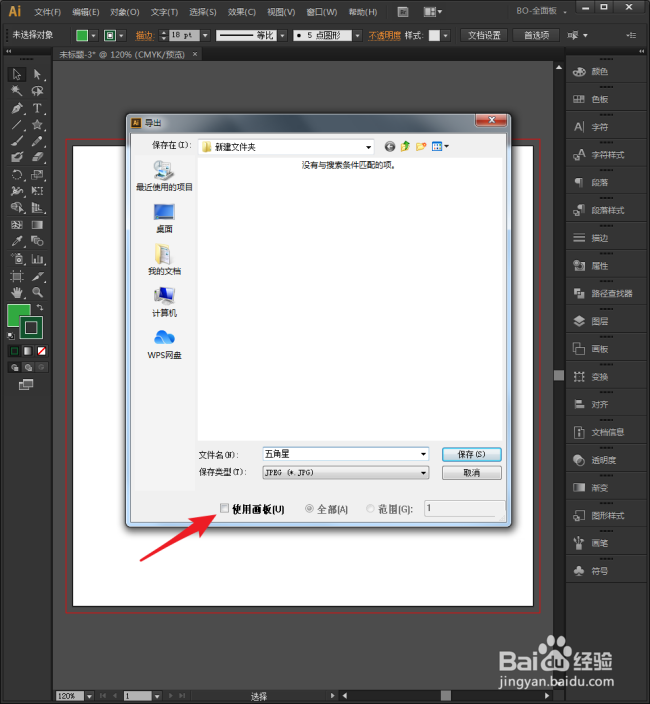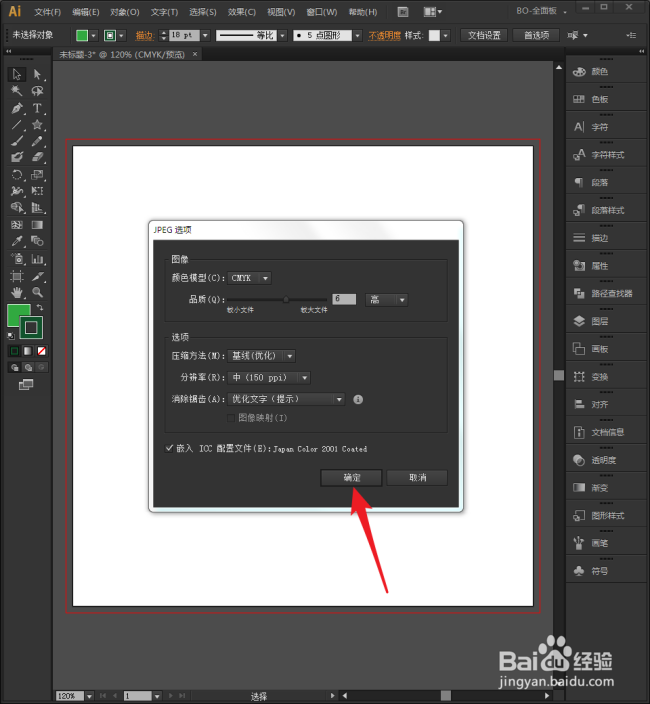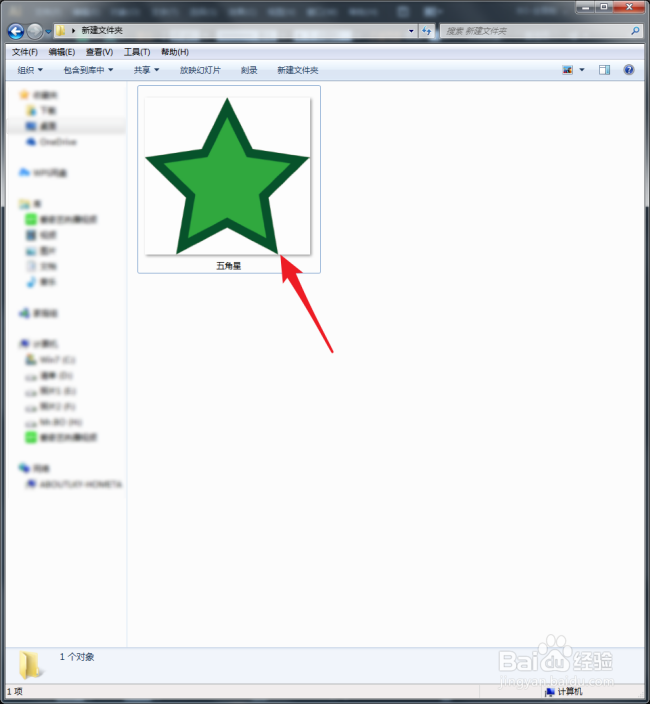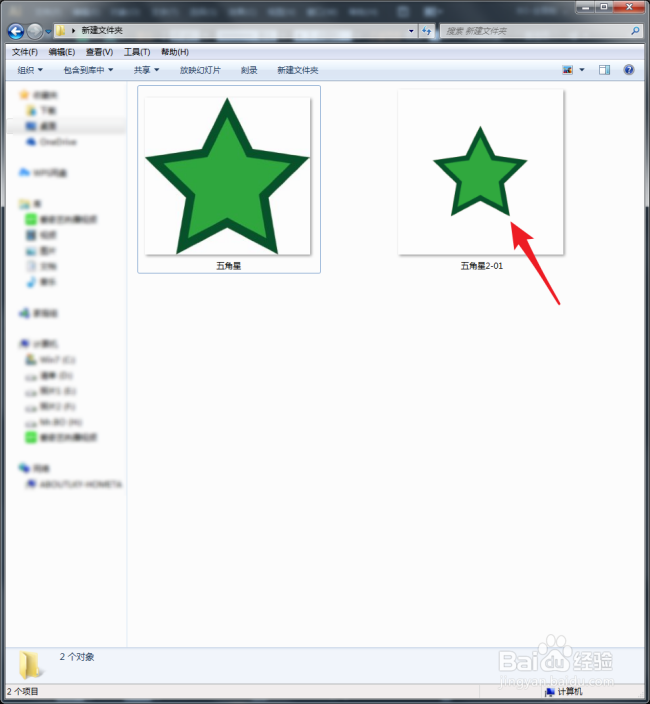Illustrator中怎样按画板或不按画板导出形状
1、启动Illustrator CS6。
2、新建一个空白文档。
3、在文档中随意绘制一个图形作为效果演示。
4、点击【文件】【导出】。
5、则打开【导出】设置窗口,选择一个保存地点,设置文件名,选择保存类型为jpeg,默认不这鬯橐鲜勾选【使用画板】,执行保存。
6、在进一步打开的【jpeg选项】设置窗口中,点击【确定】。
7、则图形就被导出为图片文件了。注意看,五角星撑满了整个图形区域。
8、回到illustrator,再次执行导出,输入新的文件名,此次勾选【使用画板】,执行保存。
9、再看保存后的图片文件,此次导出的图片并没有撑满图片区域,而是存在画板的空白区域。
10、这就是按画板或不按画板导出形状的区别。
声明:本网站引用、摘录或转载内容仅供网站访问者交流或参考,不代表本站立场,如存在版权或非法内容,请联系站长删除,联系邮箱:site.kefu@qq.com。
阅读量:26
阅读量:85
阅读量:94
阅读量:33
阅读量:27