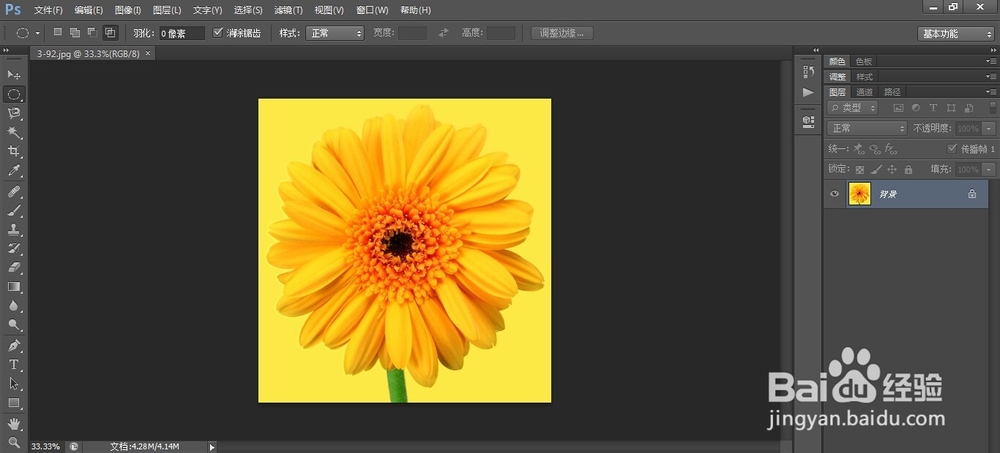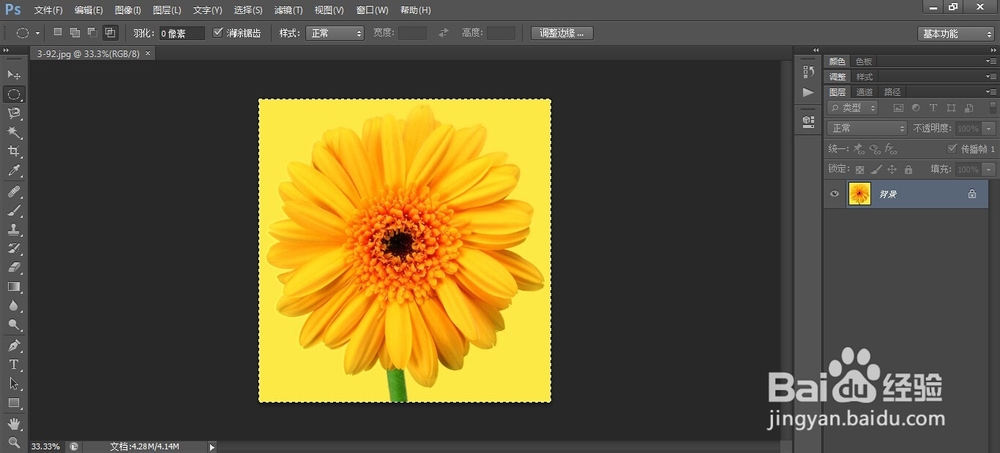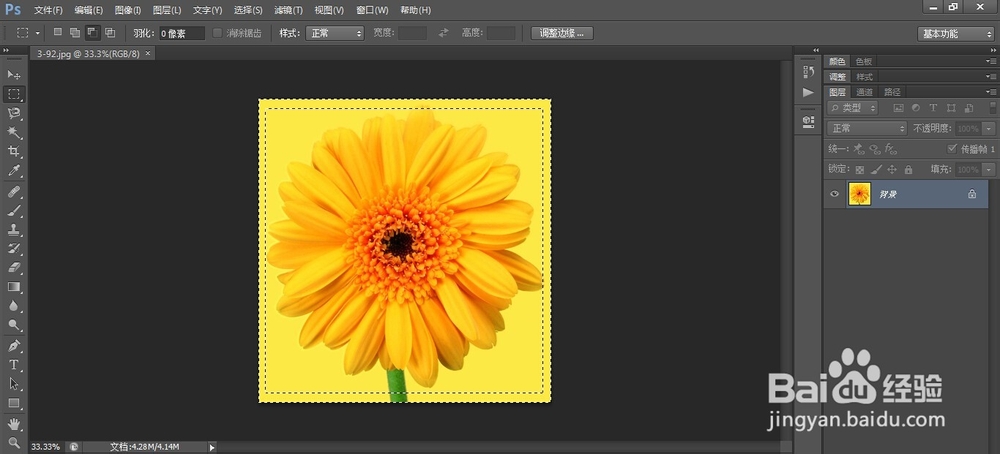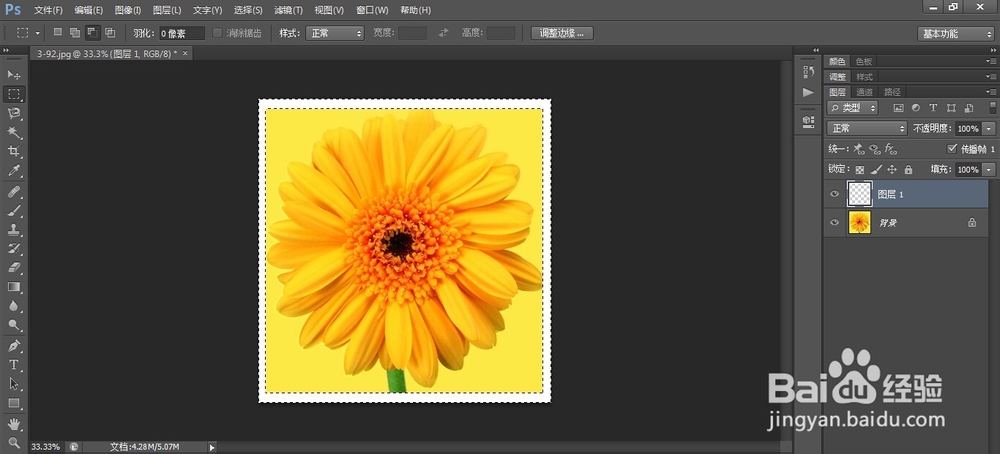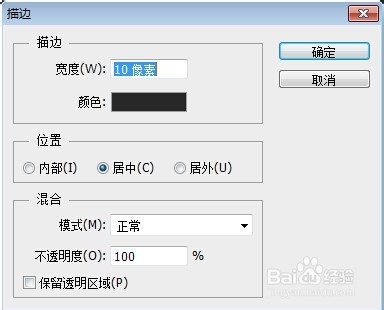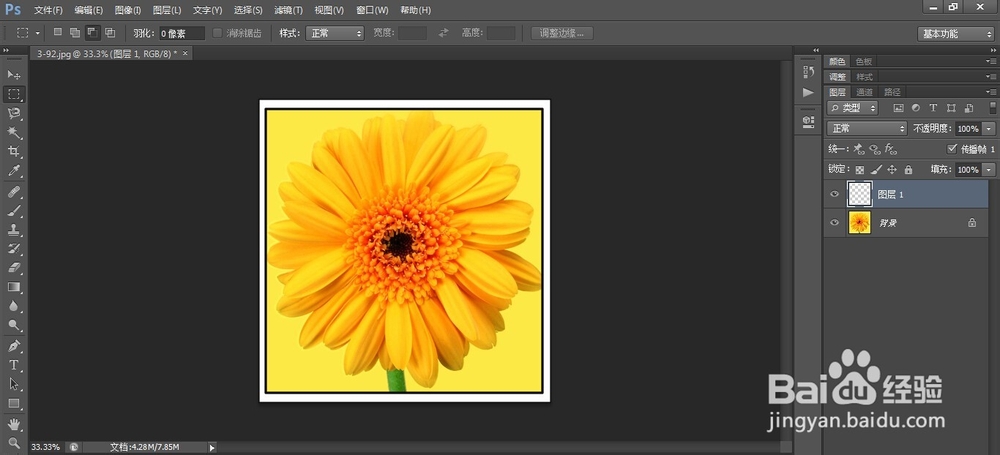photoshop描边填充选区
1、Step01打开素材文件单击“文件”|“打开”命令,打开素材文件,效果如下图所示。
2、Step02图像全选单击“选择”|“全部”命令,将图像全选,如下图所示。
3、Step03创建矩形选区选区矩形工具,在工具属性栏上单击“从选区减去”按钮,再在图像编辑窗口中创建一个矩形选区,如下图所示。
4、Step04“填充”对话框新建“图层1”图层,单击“编辑”|“填充”命令,弹出“填充”对话框,设置“使用”为“白色”,如下图所示。
5、Step05填充白色单击“确定”按钮,即可为选区填充白色,如下图所示。
6、Step06“描边”对话框单击“编辑”|“描边”命令,弹出“描边”对话框,设置“宽度”为10px、“颜色”为黑色,如下图所示。
7、Step07添加描边单击“确定”按钮,添加描边,按【Ctrl+D】组合键取消选区,如下图所示。
声明:本网站引用、摘录或转载内容仅供网站访问者交流或参考,不代表本站立场,如存在版权或非法内容,请联系站长删除,联系邮箱:site.kefu@qq.com。
阅读量:80
阅读量:26
阅读量:71
阅读量:73
阅读量:87