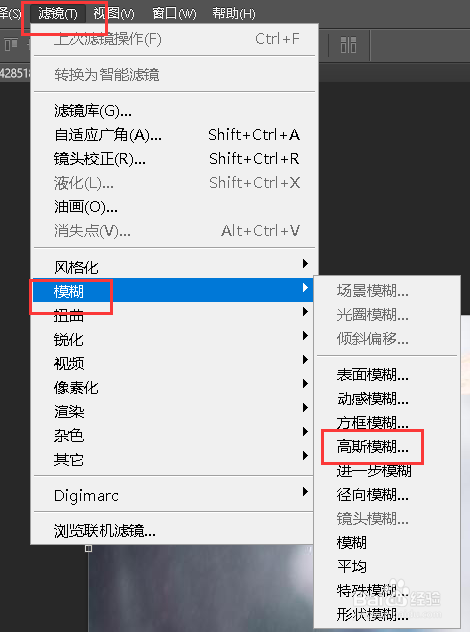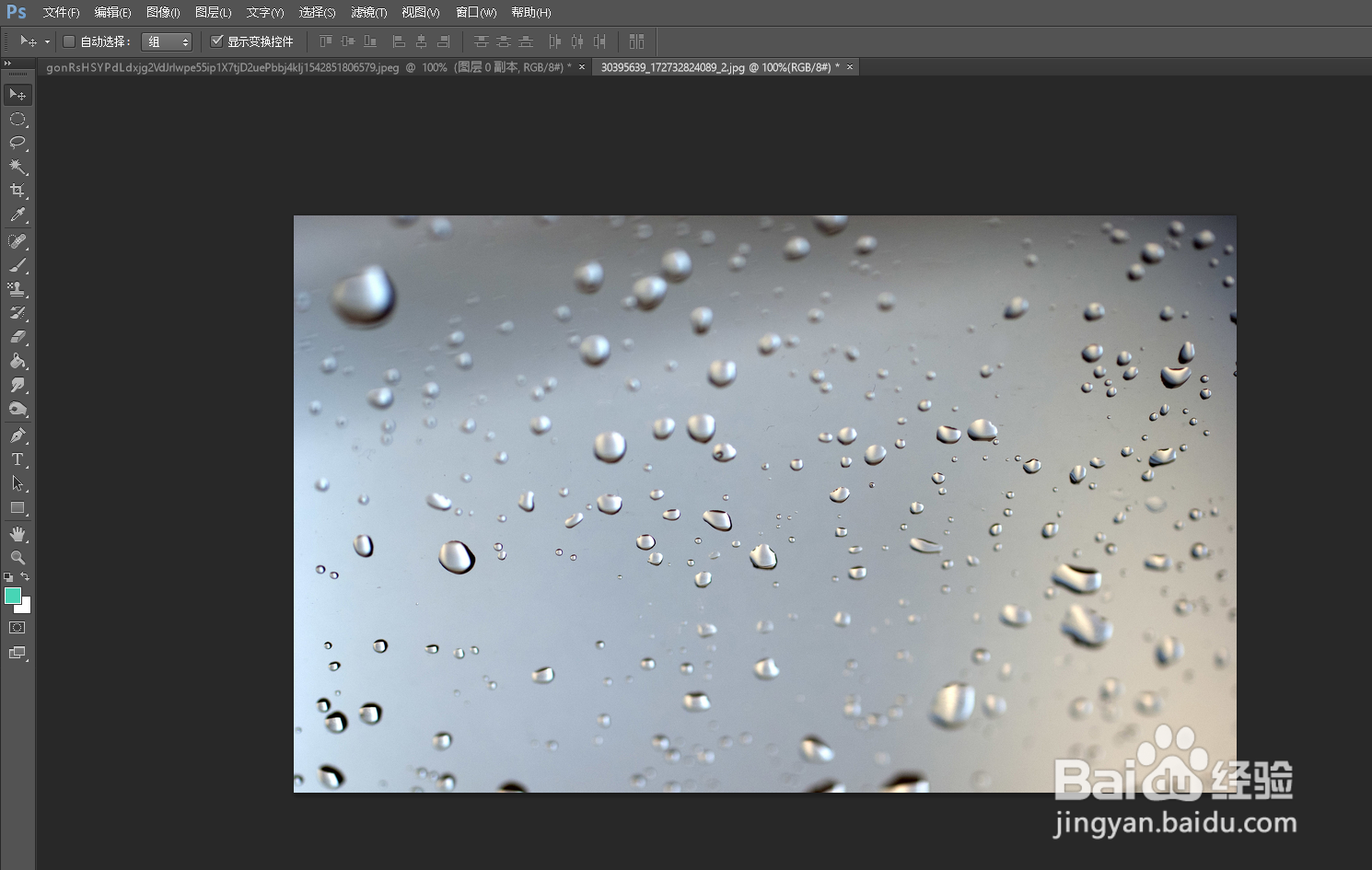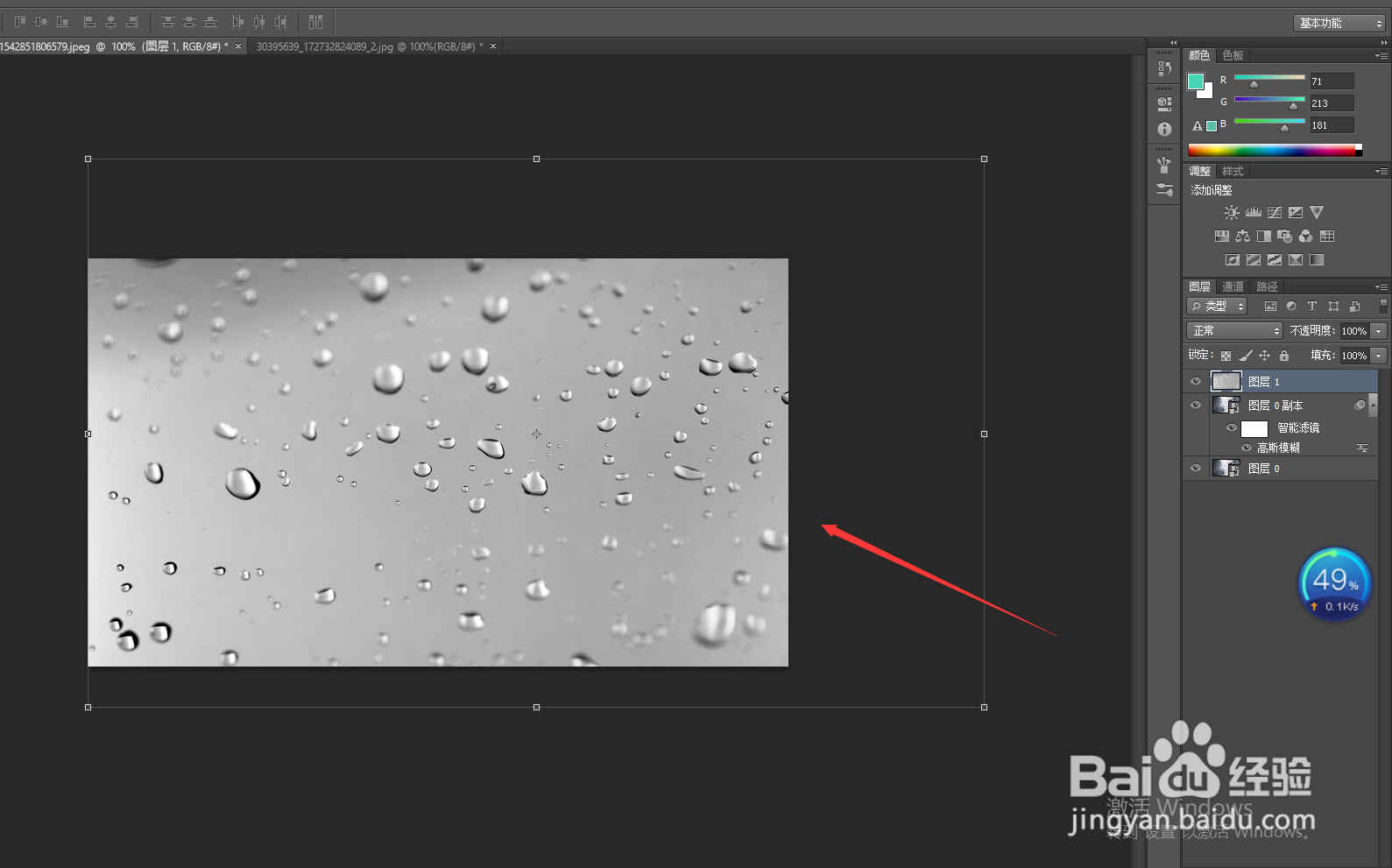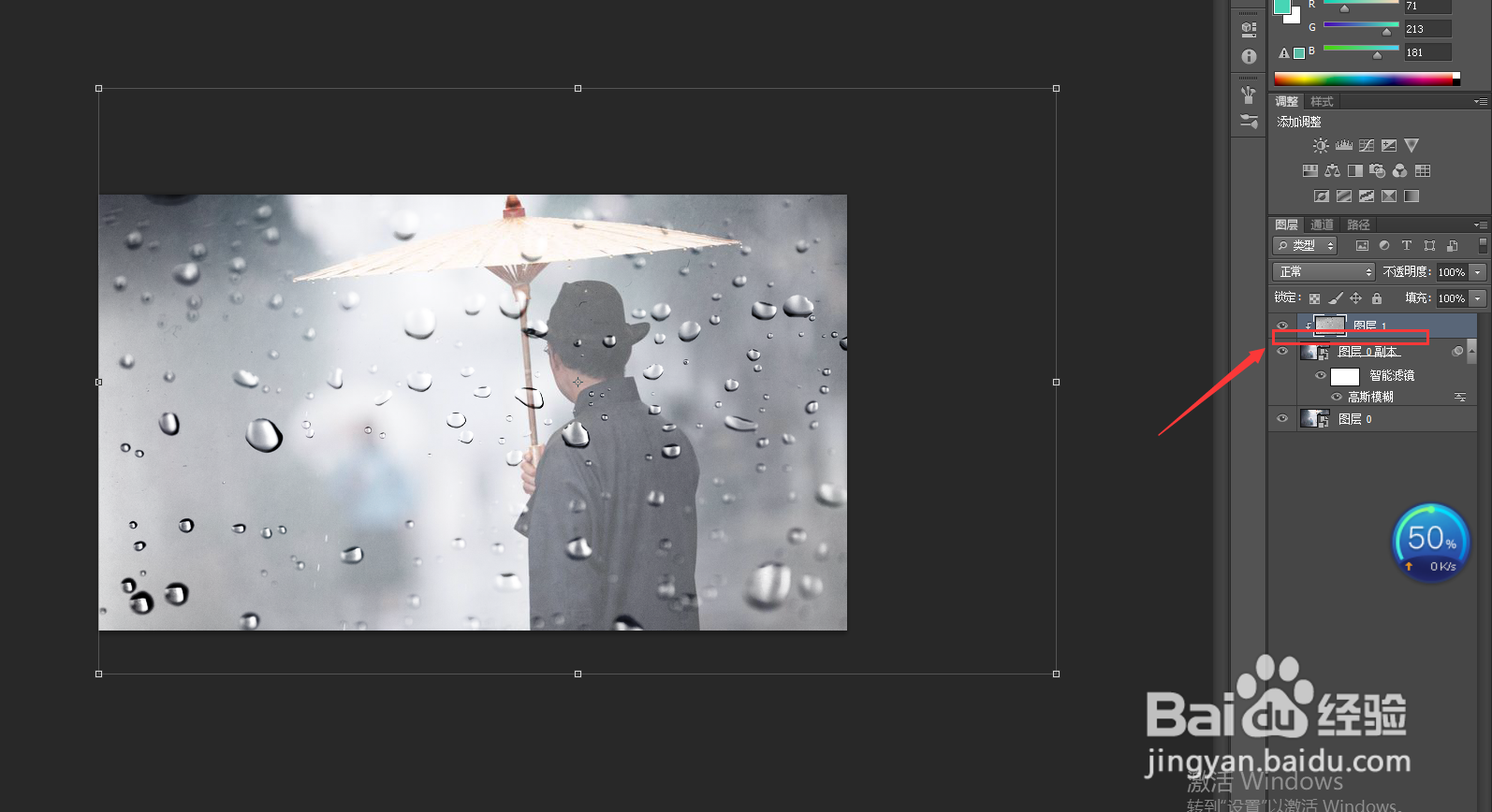Photoshop如何制作雨天水雾玻璃效果
1、打开背景素材将其转化为智能对象。
2、快捷键CTRL+J将其复制。
3、依次点击【滤镜】-【模糊】-【高斯模糊】。
4、然后打开雨珠素材。
5、快捷键CTRL+shift+U进行去色。
6、回到背景图层,将其混合模式设置为【强光】。
7、把雨滴素材移到背景素材当中。
8、按住alt键,然后鼠标移到两个图层中间,会出现一个向下的箭头,点击一下。
9、最后,适当调节透明度即可。
声明:本网站引用、摘录或转载内容仅供网站访问者交流或参考,不代表本站立场,如存在版权或非法内容,请联系站长删除,联系邮箱:site.kefu@qq.com。
阅读量:67
阅读量:79
阅读量:46
阅读量:67
阅读量:58