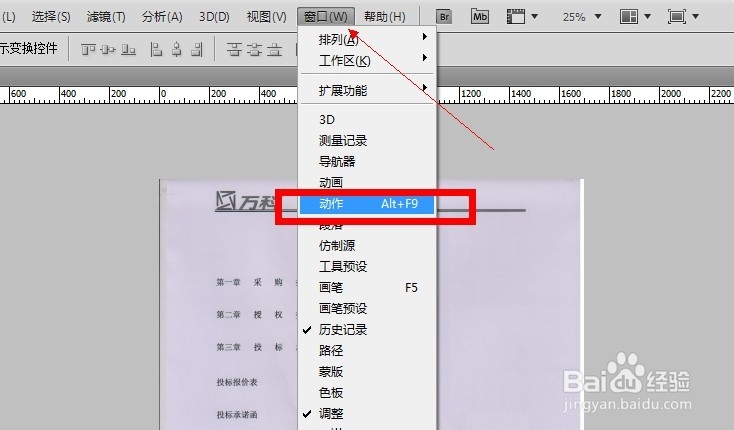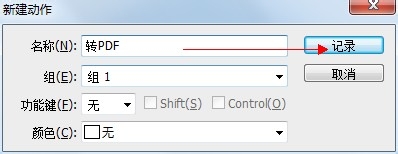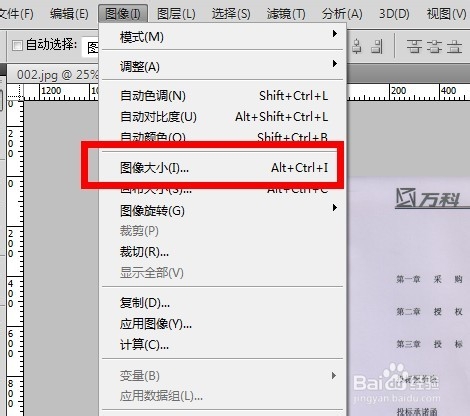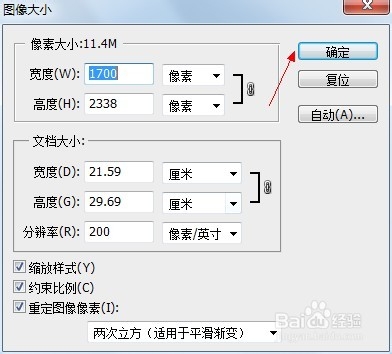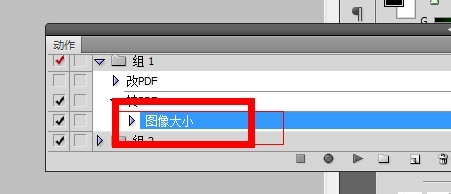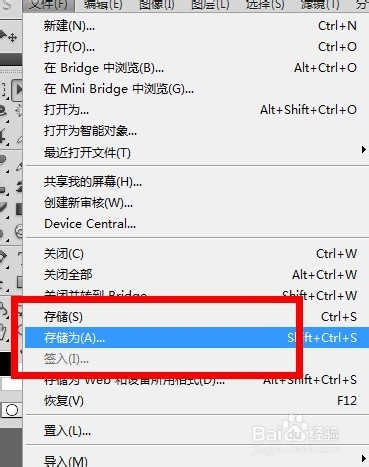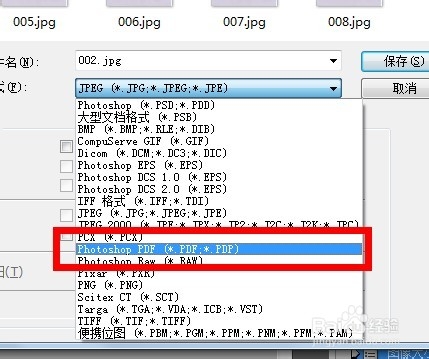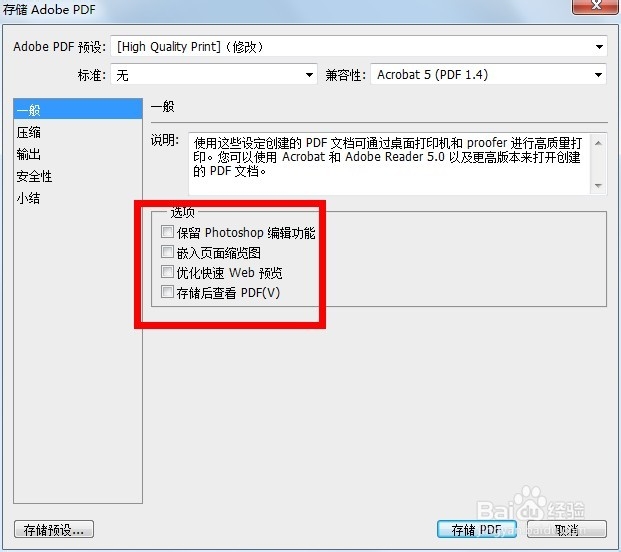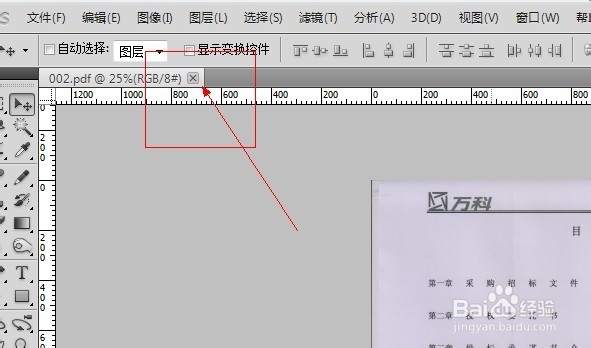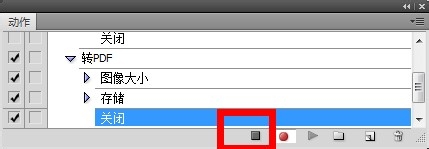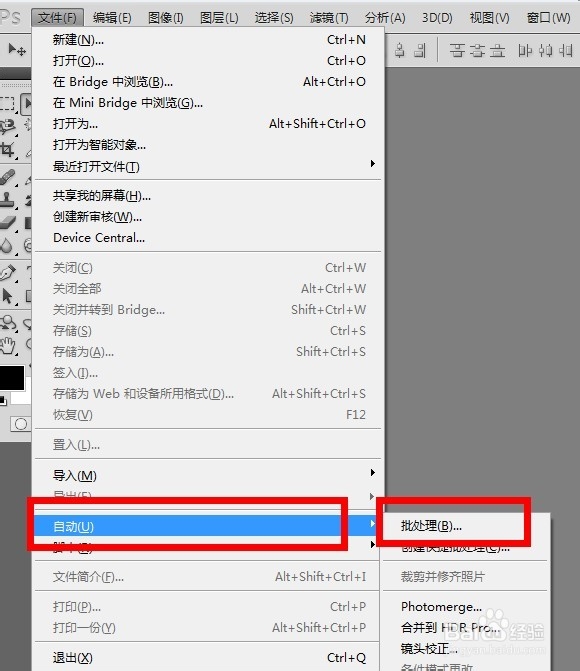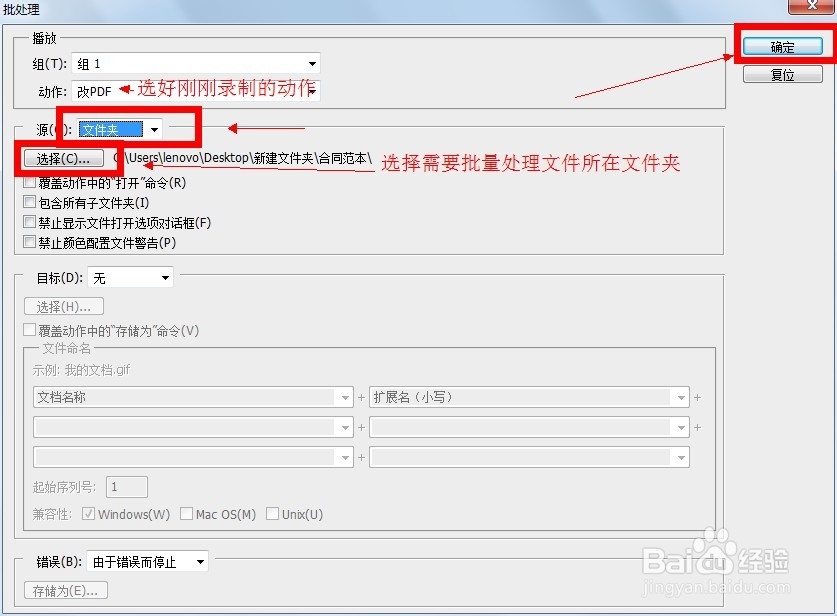利用photoshop将图片批量转换为PDF
1、打开ps,首先打开一张需要转换的图片。打开菜单栏的“窗口”-选择“动作”(快捷键alt+f9)
2、在动作窗口选择新建动作,在弹出的对话框中输入动作名称,点确定。确定后默认开始录制动作。
3、(如果需要改图像大小请看这一步),点击菜单栏--图像--图像大小,对话框中填写需要的数值(图像越大文件越大)。确定后‘动作’中记录下这个更改。
4、点击文件-存储为,格式栏下拉选择PDF格式。并选择保存路径(这个路径就是之后批量操作时的默认路径),点保存。
5、在弹出对话框中不要的都不选,这样可以让生成的文件更小。存储完毕后关闭文件(这一步很飒劐土懿重要,否则批量的时候不自动关闭窗口,大量的窗口电脑会卡死。)
6、这时候动作窗口显示的动作应该是:图像大小--存储--关闭。确定完整后点击下排最左边的停止录制按钮。
7、动作录制完成后开始批量转换。打开文件--自动--批处理。
8、弹出的对话框。“播放”中选择之前录制的动作;“源”右边下拉选择文件夹(需要转换的图片都放在一个文件夹)。完毕后低级右上角的确定。
9、是不是看到软件自己在重复运作刚刚录制的动作呢,很快吧。PS转出来的图片质量不是盖的。
声明:本网站引用、摘录或转载内容仅供网站访问者交流或参考,不代表本站立场,如存在版权或非法内容,请联系站长删除,联系邮箱:site.kefu@qq.com。
阅读量:53
阅读量:54
阅读量:61
阅读量:29
阅读量:77