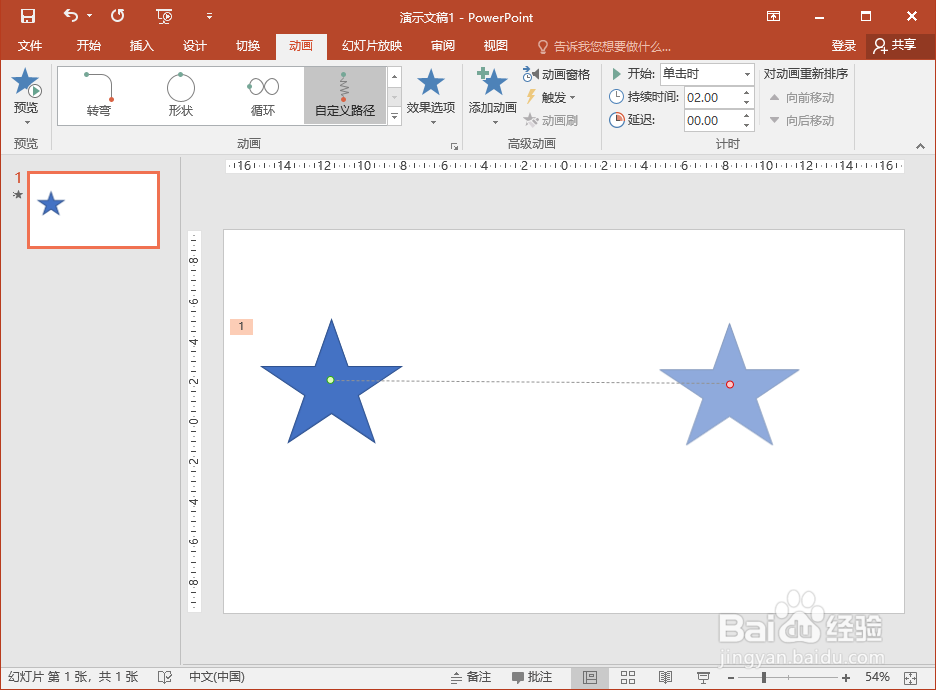PowerPoint2016怎么添加水平运动的动画效果
1、先点击选择要设置动画的图形元素。
2、点击打开【动画】选项卡。
3、点击动画选项卡中图示的【添加动画】按钮。
4、弹出列表后,将右侧的滑块拖至最下方。
5、点击列表中的【自定义路径】选项。
6、在动画的开始位置点击鼠标左键。
7、然后拖动鼠标至动画结束的位置(这时不用按住鼠标左键),如果想让运动路径是水平的,可按住Shift键再拖动鼠标。在动画结束的位置双击鼠标,动画路径就建立好了。
8、在动画结束的位置双击鼠标后会显示出动画的路径。
9、这时再在动画选项卡中设置好动画的持续时间等参数即可。
声明:本网站引用、摘录或转载内容仅供网站访问者交流或参考,不代表本站立场,如存在版权或非法内容,请联系站长删除,联系邮箱:site.kefu@qq.com。
阅读量:20
阅读量:41
阅读量:38
阅读量:26
阅读量:82