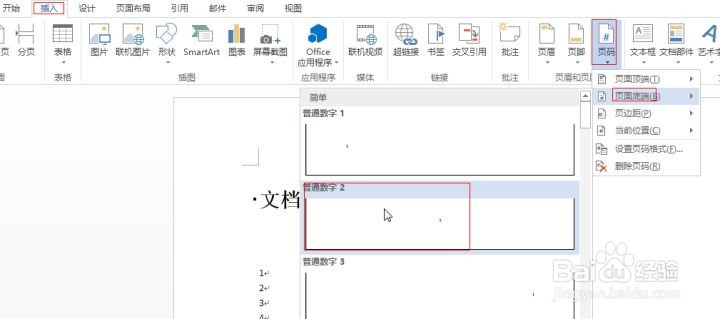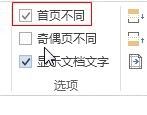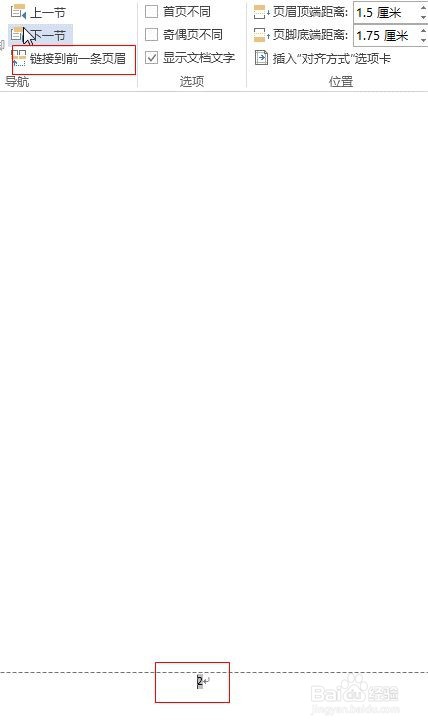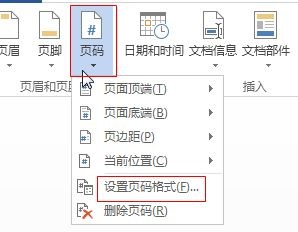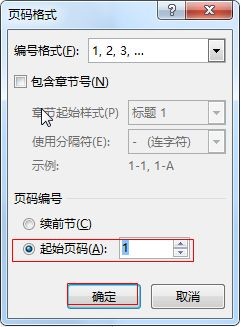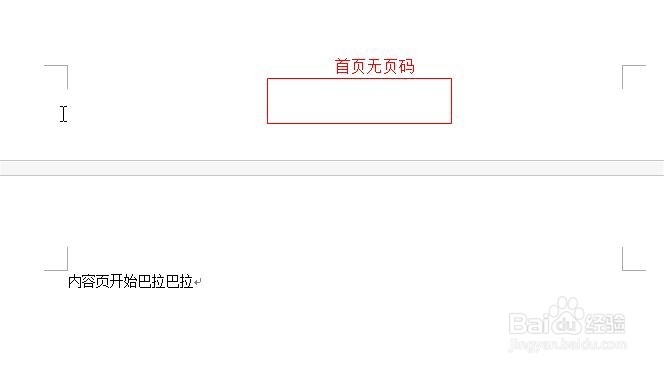Word文档如何从第二页开始显示页码并且页码为1
1、鼠标定位到第一页的最后。点击“页面布局”选项卡。再点击“分隔符”命筠沭鱿漆令。在下拉菜单里面选择“下一页”。如图所示
2、点击“插入”选项卡,再点击“页码”,选择在页面底端插入页码即可,如图所示
3、“设计”选项卡,勾选上“首页不同”,如图所示
4、选中第二页的页码,将“链接到前一条页眉”取消选中状态,如图所示
5、点击“页码”,选择“设置页码格式”,如图所示
6、在“页码格式”窗口,选中“起始页码”,并且页码数就为1
7、点击“确定”。设置好了,首页是没有页码,正文开始页码数为1了。
声明:本网站引用、摘录或转载内容仅供网站访问者交流或参考,不代表本站立场,如存在版权或非法内容,请联系站长删除,联系邮箱:site.kefu@qq.com。
阅读量:86
阅读量:45
阅读量:47
阅读量:83
阅读量:79