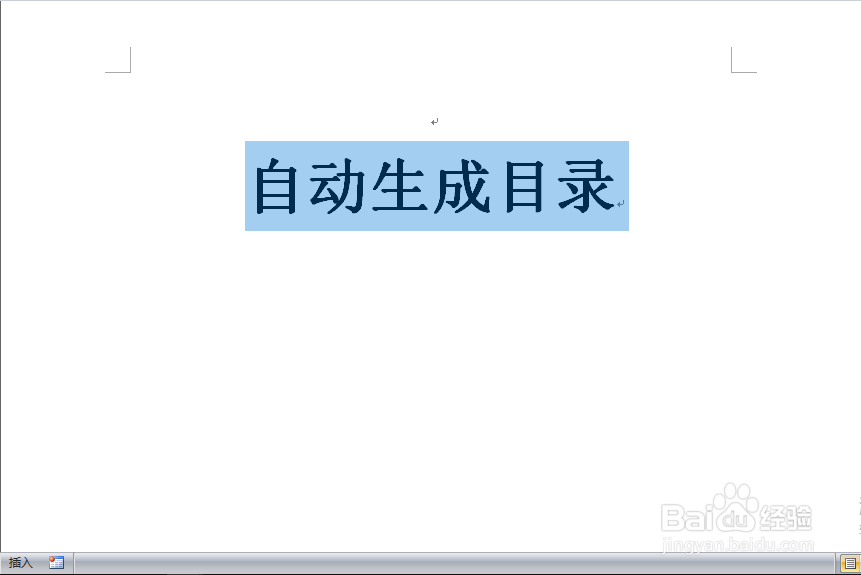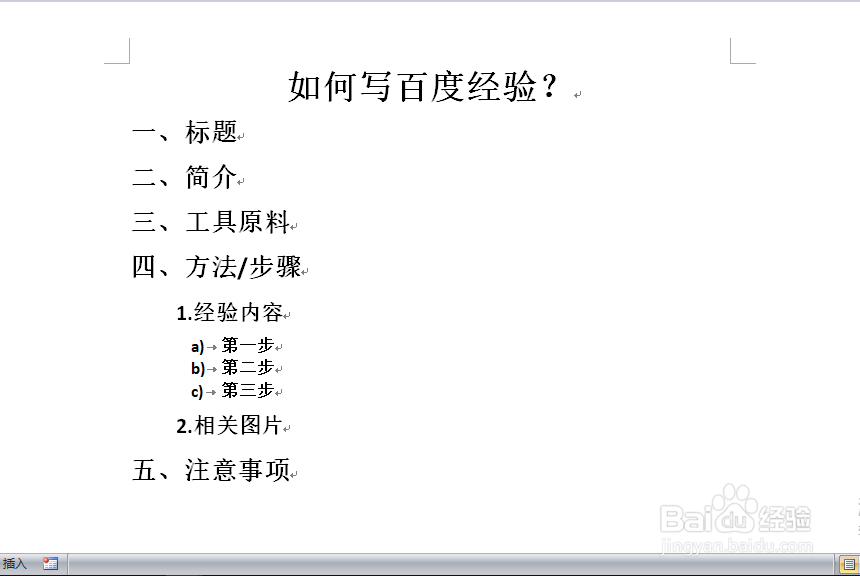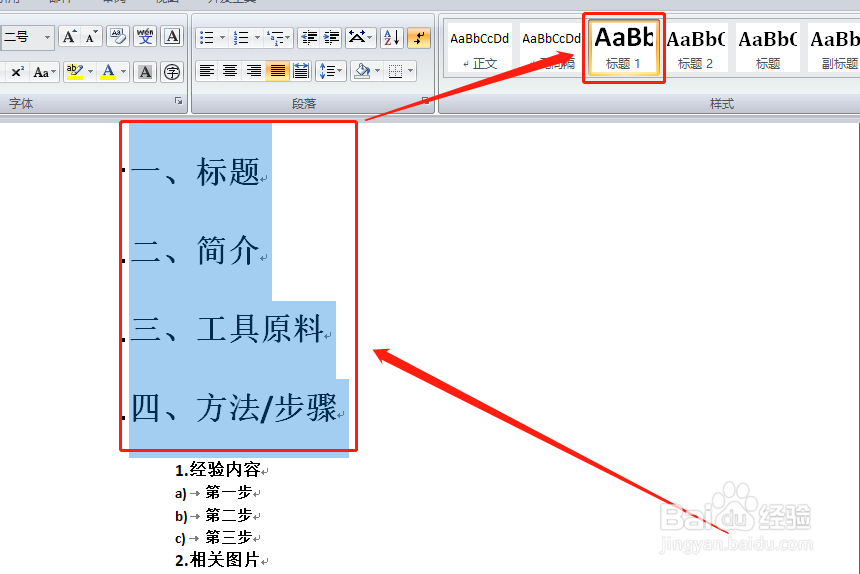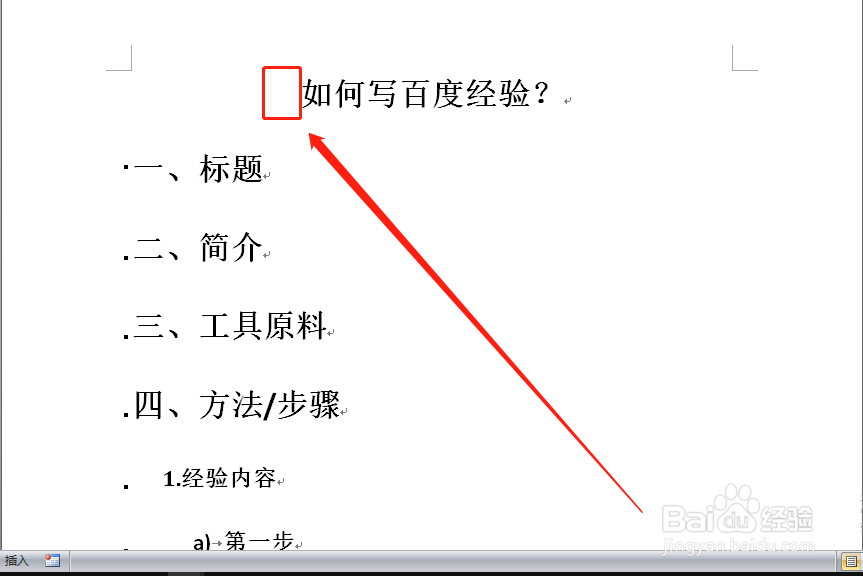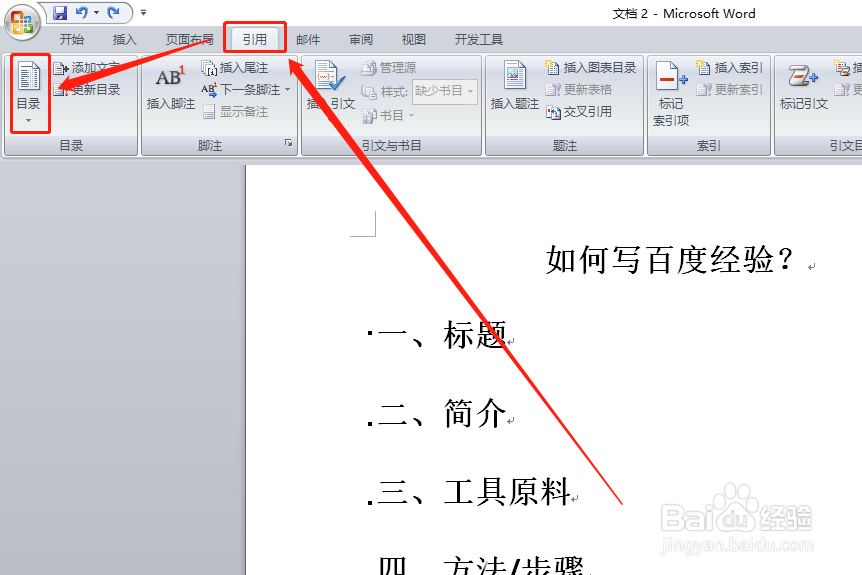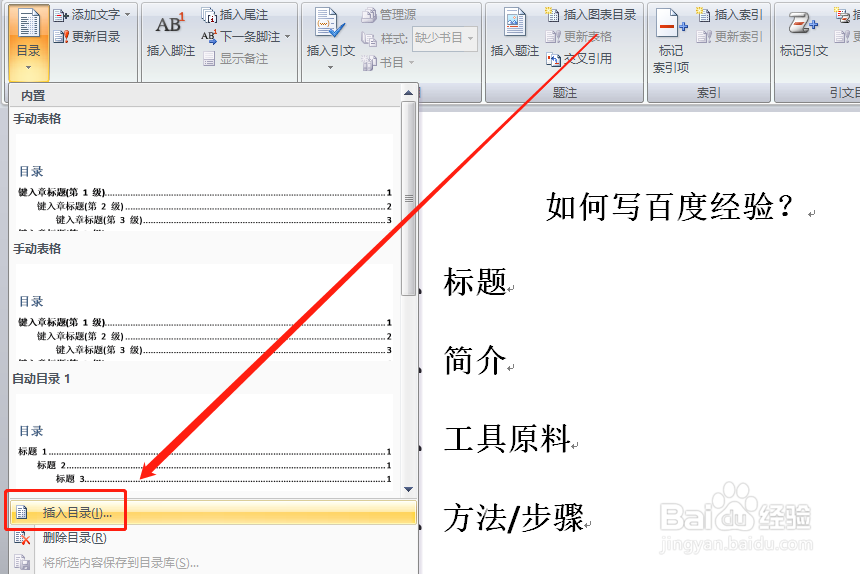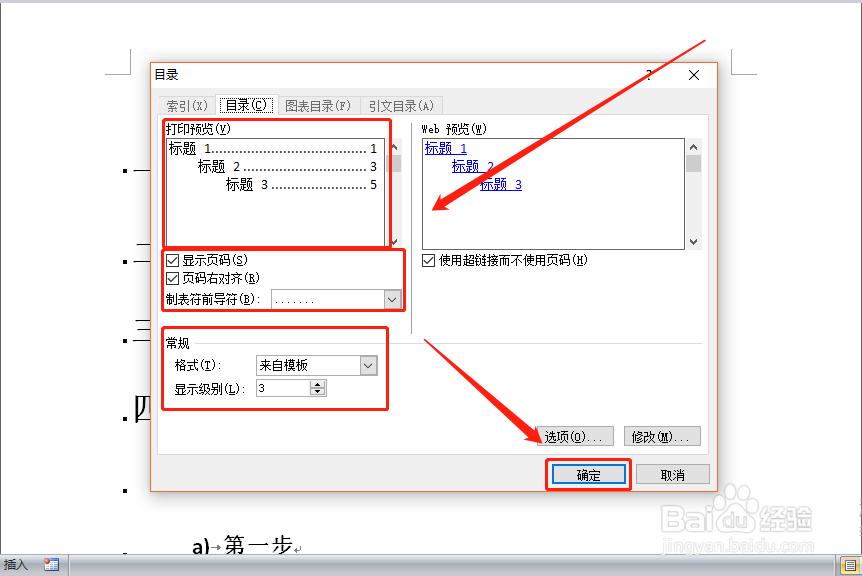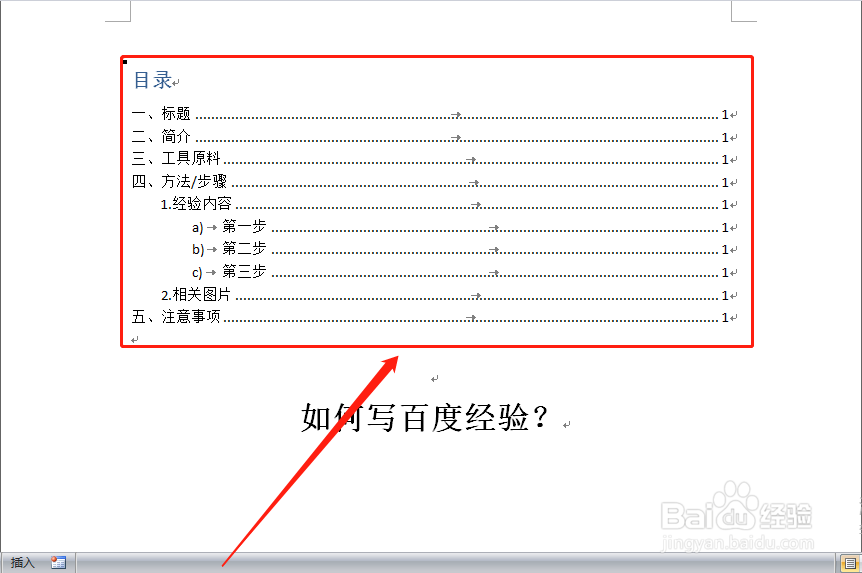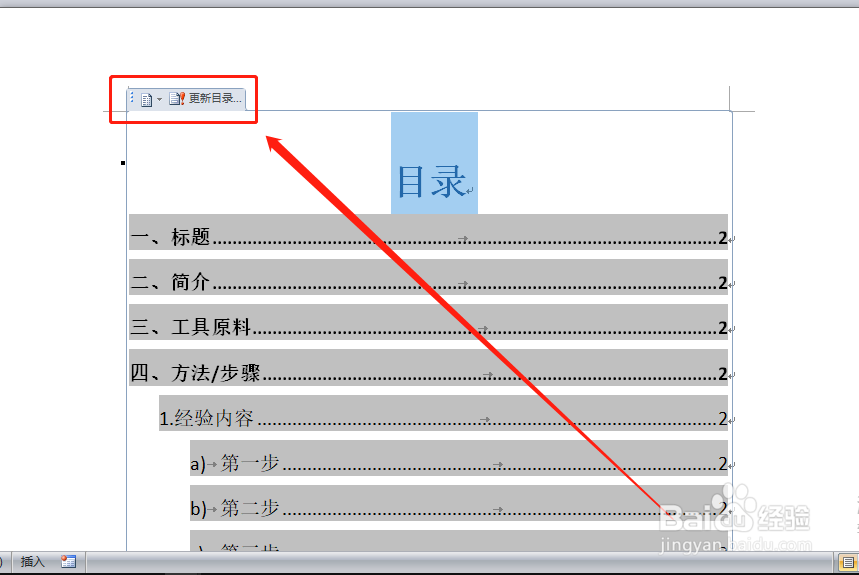word文档如何/怎么快速自动生成目录
1、打开word文档。
2、为了便于说明,在word文档中输入如图文字。
3、分级定义文章小标题,这也是正常编制文档时的操作。首先把第一类标题设置为“标题1”。
4、再分别将二类、三类标题设置为“标题2”和“标题3”。
5、设置完成,将光标置于插入目录的位置,一般是页面最上面。
6、点击“引用—目录”。
7、点击“目录”下面的箭头,在下拉菜单中点击一个喜欢的样式。
8、如果没有喜欢的样式,可以点击“插入目录”,自己进行设置。
9、在弹出页面中,对目录样式进行设置,然后点击“确定”。
10、这样一个目录就自动生成了。
11、然后对目录进行一定编辑,即可得到漂亮清晰的目录页。
12、以后,当标题内容发生变化时,只需点击目录上面的“更新目录”即可自己更新。
声明:本网站引用、摘录或转载内容仅供网站访问者交流或参考,不代表本站立场,如存在版权或非法内容,请联系站长删除,联系邮箱:site.kefu@qq.com。
阅读量:63
阅读量:51
阅读量:67
阅读量:20
阅读量:79