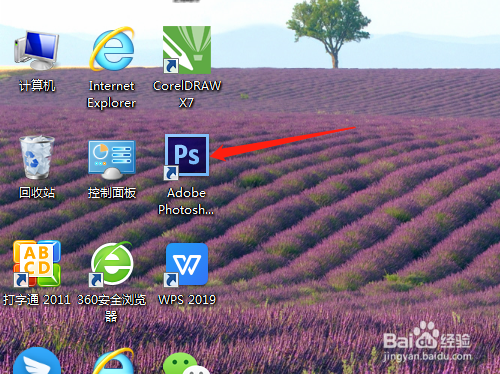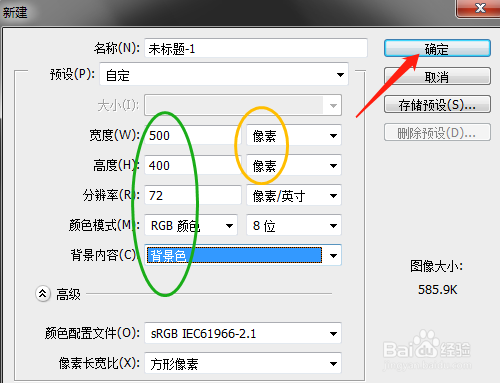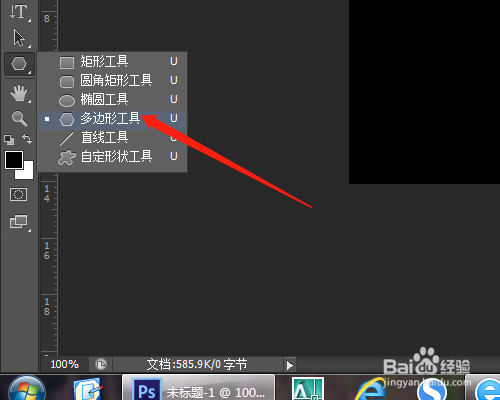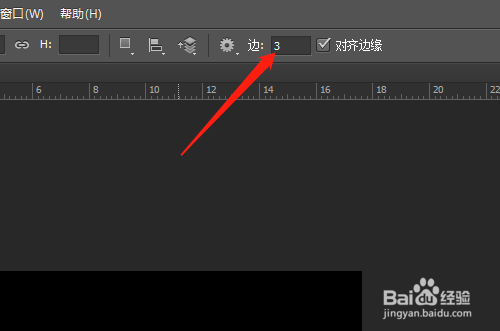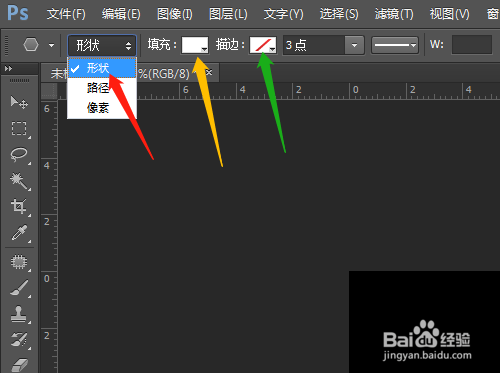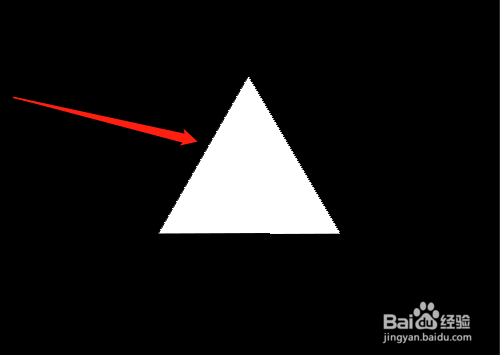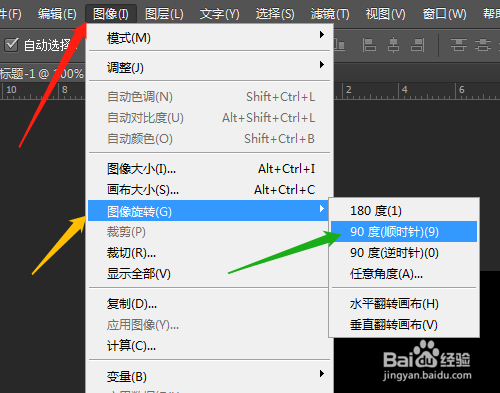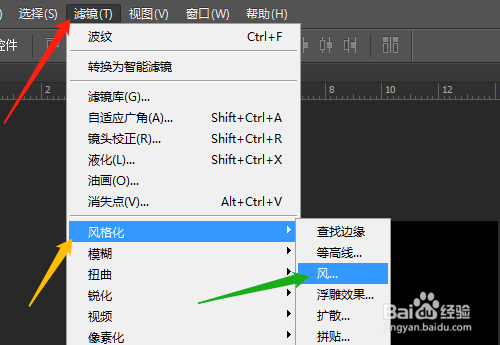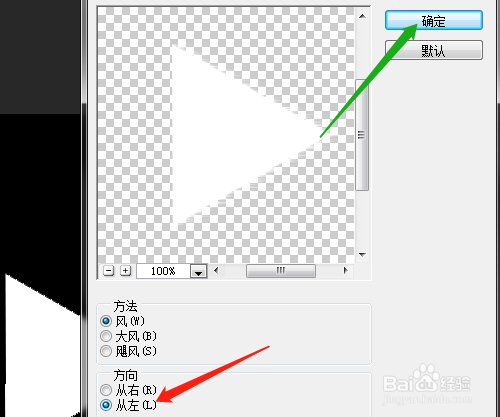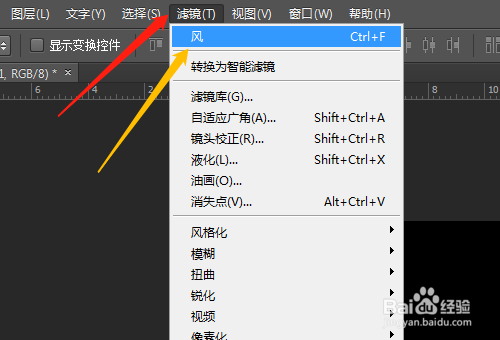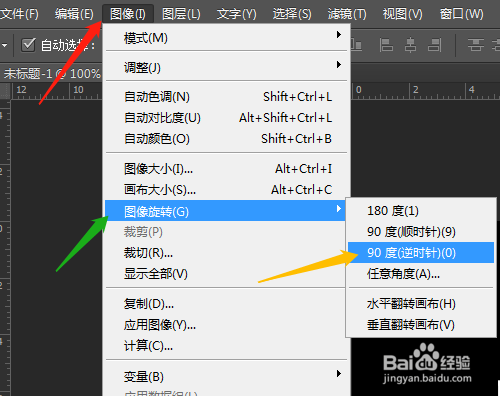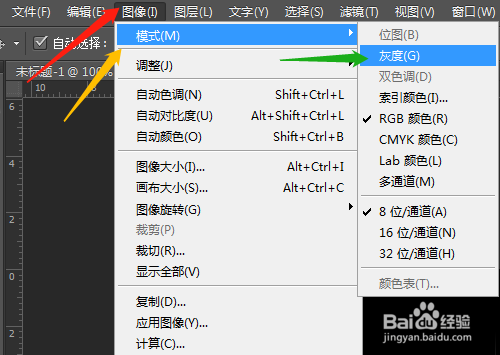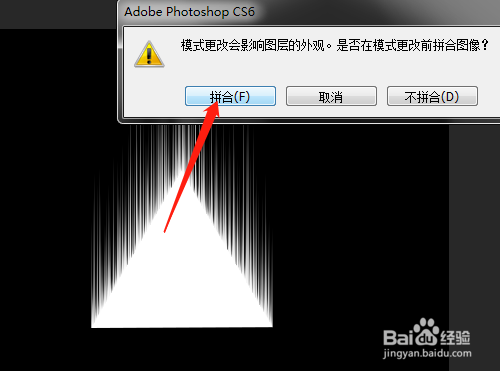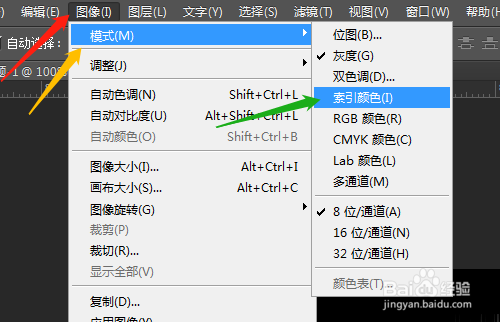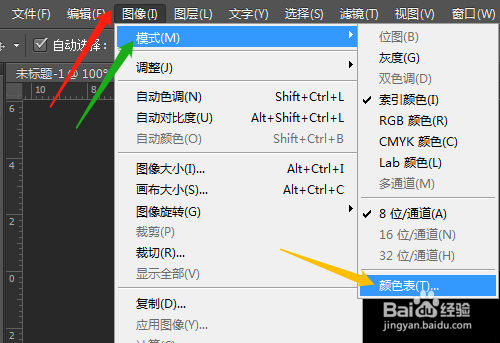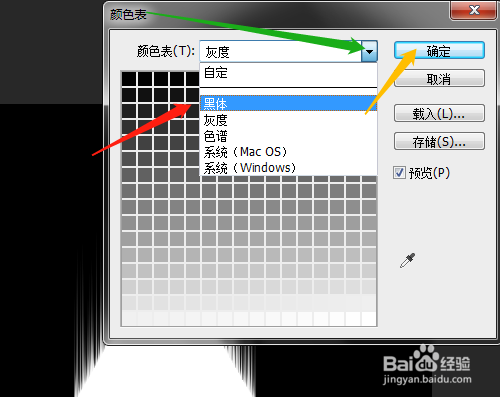PS怎样制作三角形火焰效果
1、双击打开桌面上的Photoshop CS6软件。
2、设置背景色为黑色,新建背景色空白文档。
3、用多边形工具,选项中改3边,选形状,填充色为白色,描边无。
4、文档绘制出三角形。
5、图像菜单→图像旋转→90度(顺时针)。
6、滤镜菜单→风格化→风…,确定。对话框中方法选风,方向从左,确定。
7、单击滤镜→风,重复两次,或按Ctrl+F。图像菜单→图像旋转→90度(逆时针)。
8、图像菜单→模式→灰度。单击拼合、扔掉。
9、图像菜单→模式→索引颜色。图像菜单→模式→颜色表…对话框中选黑体,确定。
声明:本网站引用、摘录或转载内容仅供网站访问者交流或参考,不代表本站立场,如存在版权或非法内容,请联系站长删除,联系邮箱:site.kefu@qq.com。
阅读量:41
阅读量:48
阅读量:81
阅读量:33
阅读量:56