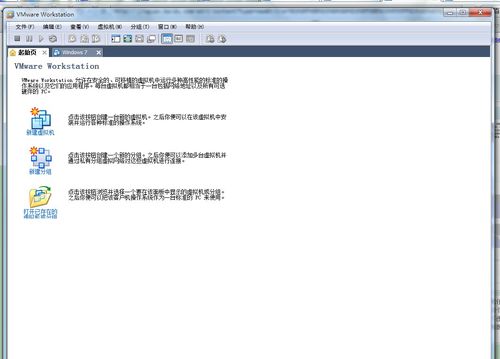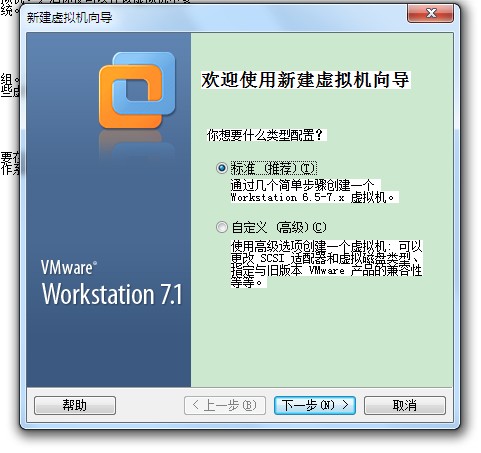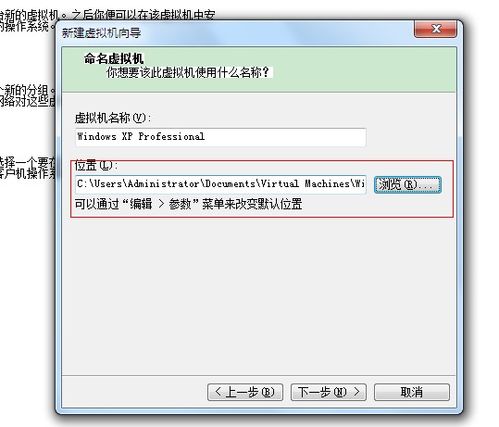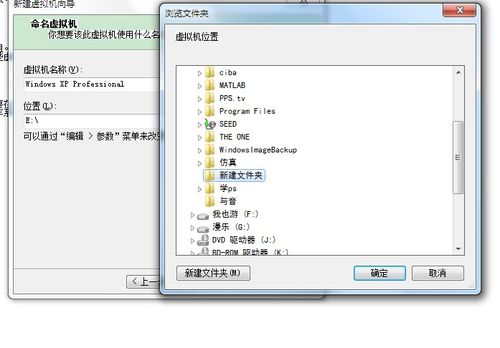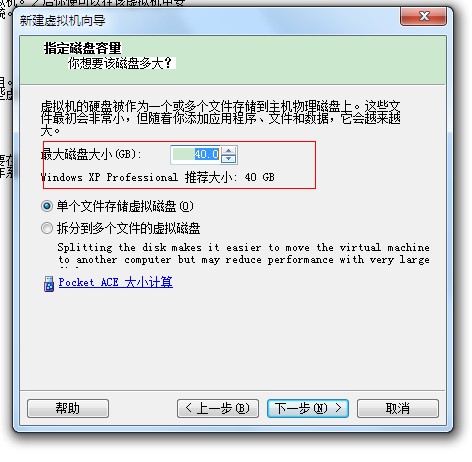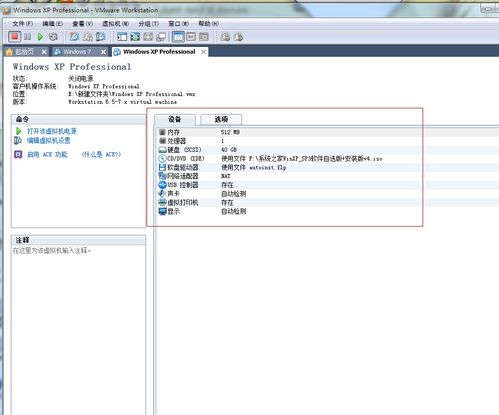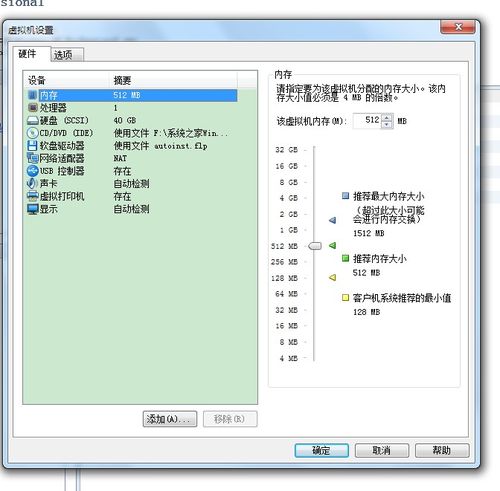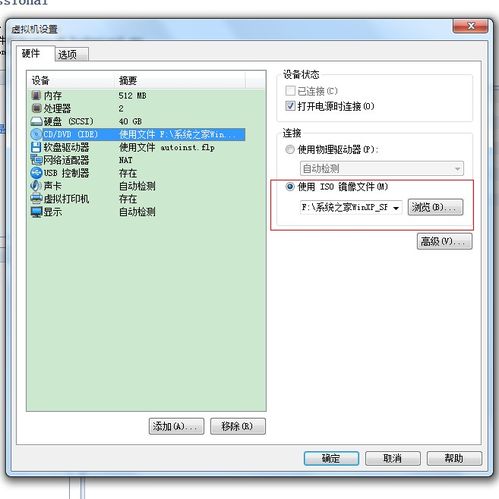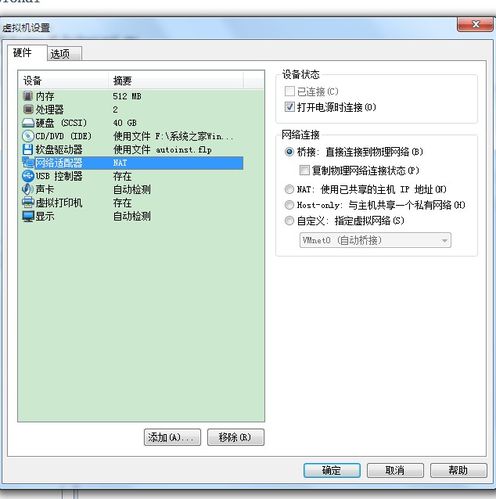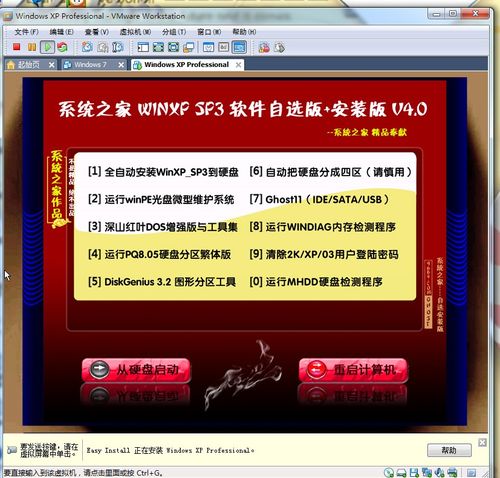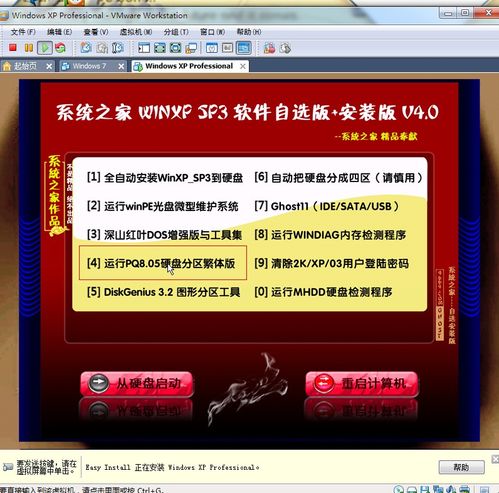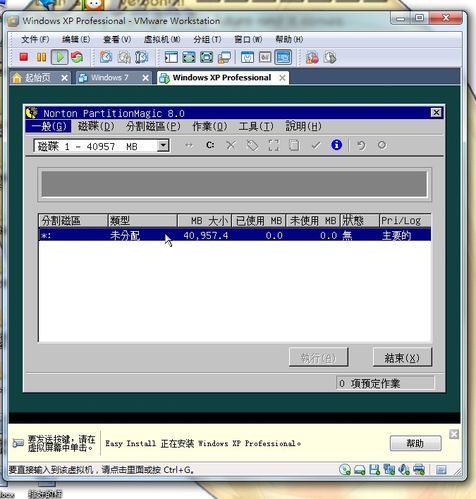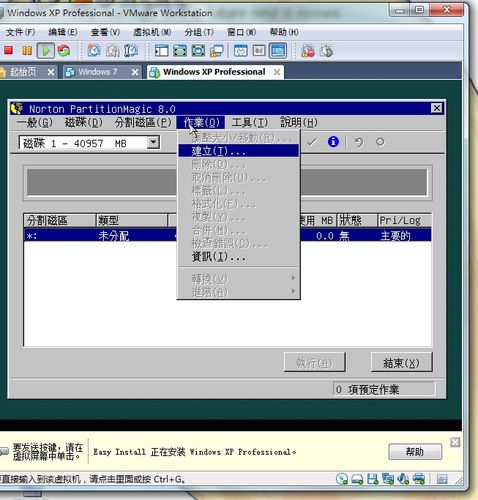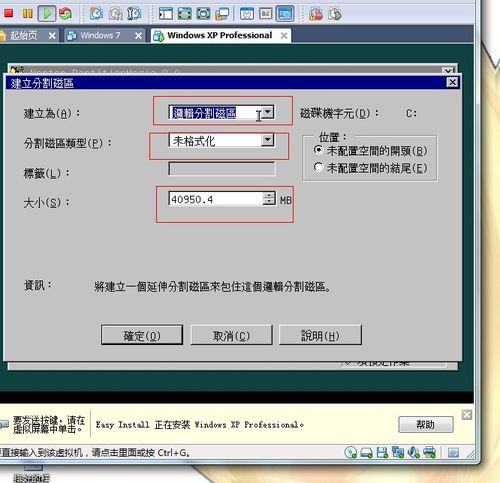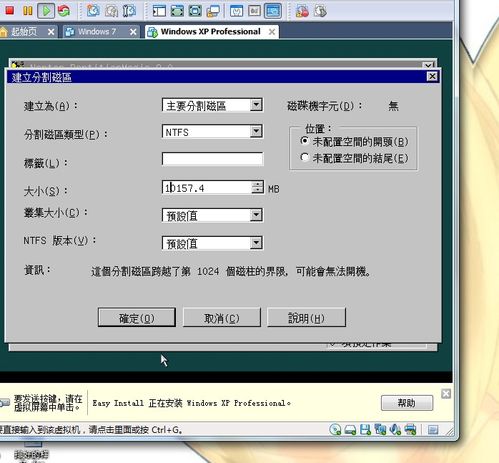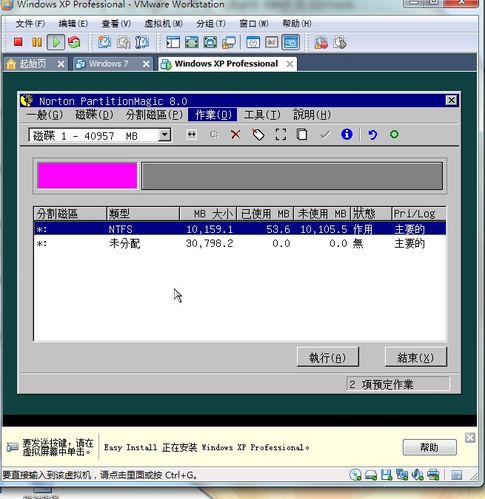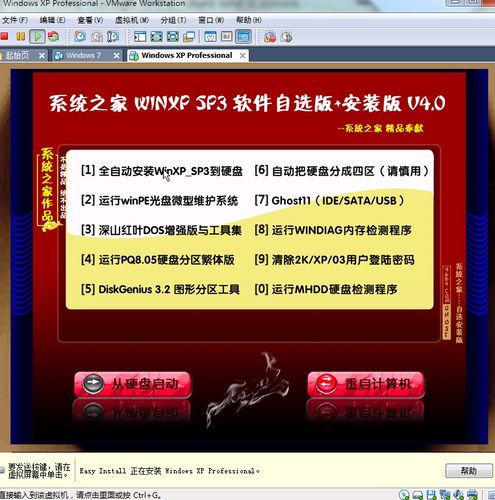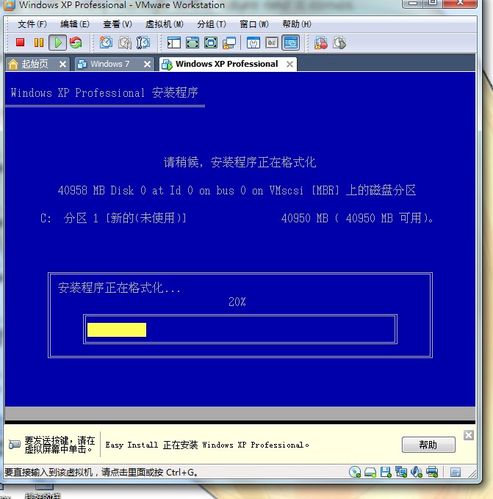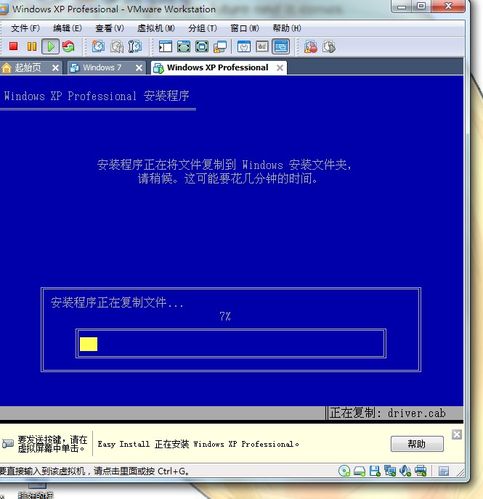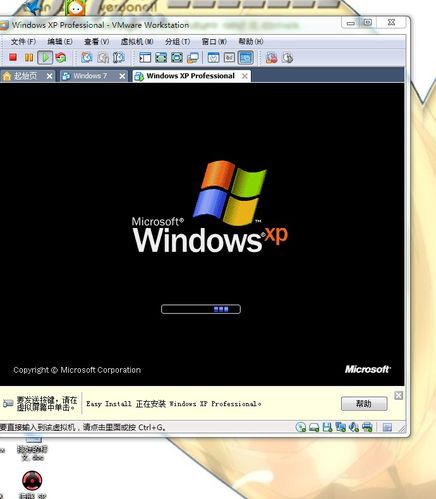手把手教你用虚拟机
1、1.这是虚拟机的打开的界面2.第一次打开的人选择那个新建虚拟机,弹出个画面
2、当然我们是选择标准,你自己以后也可以试试自定义的
3、3.接着弹出界面是这,这里面的信息可填可不填4.这里红框框的位置里选择自己想存放你的虚拟机位置
4、5.我选的是E盘
5、6.磁盘大小,自己看着分,推荐40G,后面的默认就行了
6、7.弄完后就是虚拟机的设置了,点击编辑虚拟机
7、8.内存,也是看自己的配置,好的可以设置成512,内存少的设置成256吧
8、9.处理器,还是看自己的配置,是几盒的就选几个处理器核数,其他默认就行了
9、10.右边红框框里面的设置一般在新建虚拟机的时候就完成了,一般不需要改动的
10、11.网络适配器,选桥接系统安装完后可以直接上网,其他的有需要设置一下,推荐选桥接
11、12.后面的设置默认即可
12、选择打开虚拟机后出现这个画面13.选择红框框的位置,进入磁盘分区界面
13、14.分区画面如下
14、15.接着我们来分区,选择作业,建立
15、16.
16、17.接着的设置如下,其中大小根据你之前新建的时候大小来定,推荐10G,建立为一定要选“主要逻辑分区”,相当于C盘得功能。
17、18.接着设置主要分区,开始时状态那栏显示是“无”,右键选择进阶,设定为作用然后那里的状态显示的是“作用”
18、19.到这里分区工作基本已经完了,其实很简单的,接下去只要点执行,确定就行了,然后会出现这个界面的
19、20.分区完了,我们就可以安装操作系统了,选择第一个,计科自动安装了
20、21.接下来都是自动进行的工作,截几个图看看吧
声明:本网站引用、摘录或转载内容仅供网站访问者交流或参考,不代表本站立场,如存在版权或非法内容,请联系站长删除,联系邮箱:site.kefu@qq.com。
阅读量:48
阅读量:92
阅读量:96
阅读量:74
阅读量:83