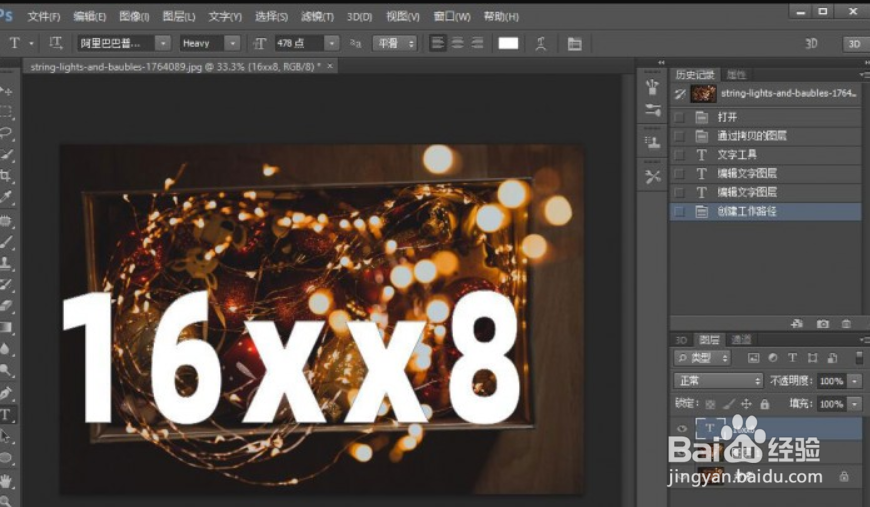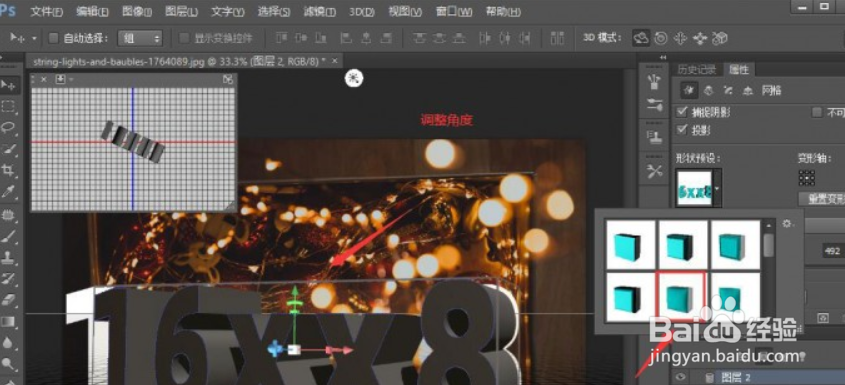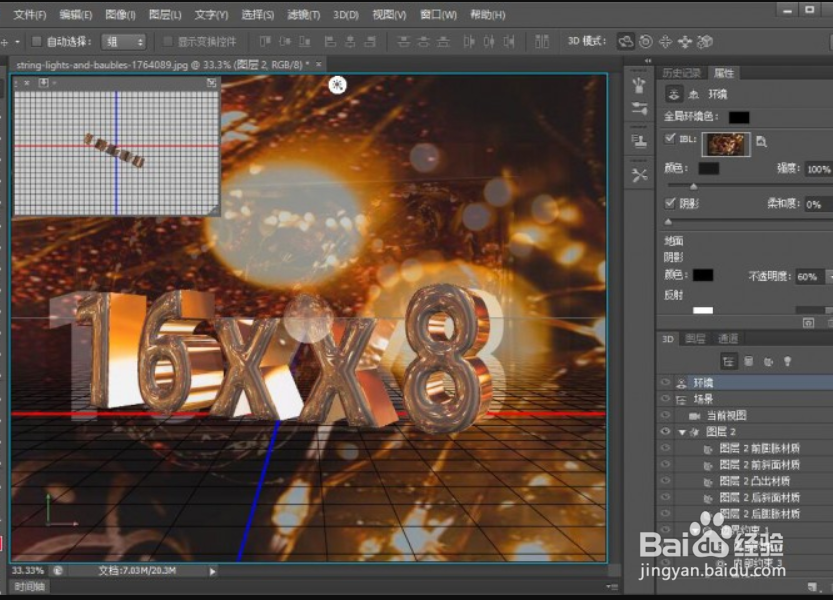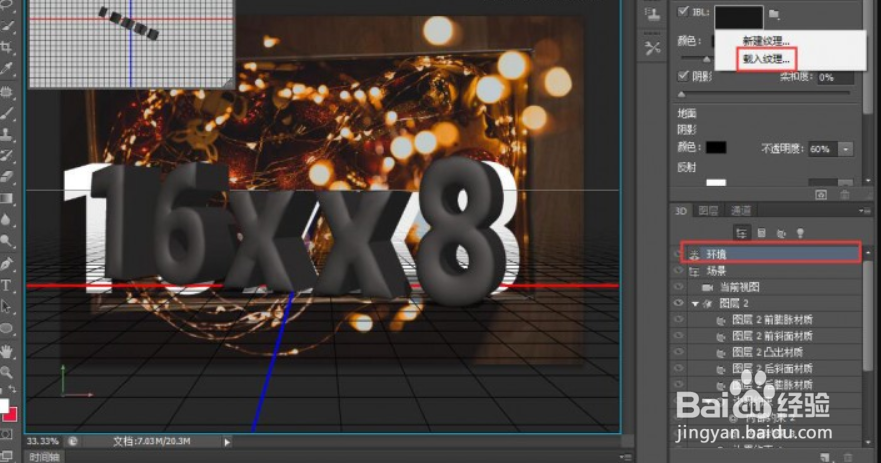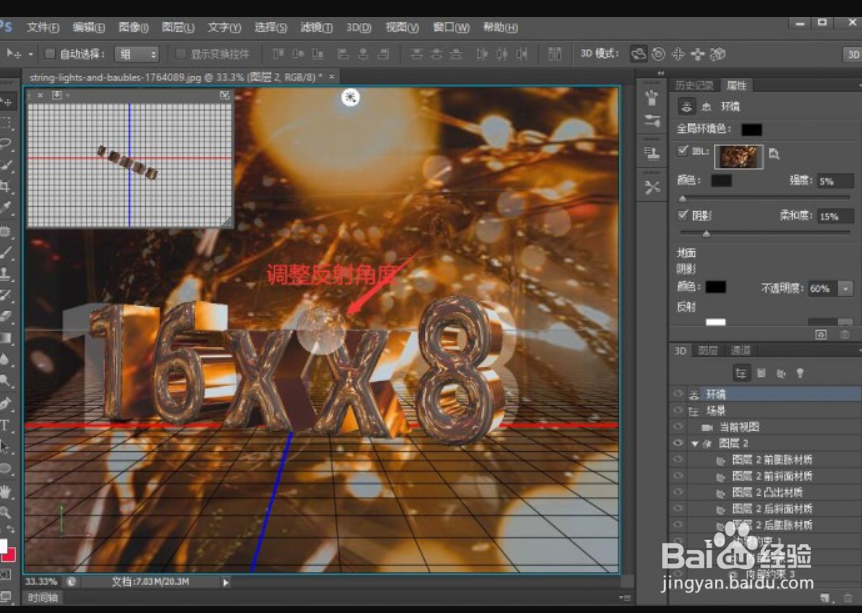如何用ps制作金光闪闪的3d字体
1、操作步骤:打开图层复制一层,打上所需文字
2、右键点击创建工作路径
3、Ctrl+enter建立选区
4、新建一个图层
5、填充一个颜色,选区背景图层比较深的一个颜色,进行填充
6、窗口—3D,创建一个3D图层
7、拖动箭头所指,调整字体的角度,形状预设选择膨出
8、突出深度调整一下,根据自己喜好进行调整
9、全选以下图层,点击漫射
10、吸取一个比较深的颜色
11、反射数值调到最大
12、点击环境,载入纹理,这里的纹理和我们的背景为同一张图片,你也可以找其他图片
13、载入以后的效果如下
14、调整反射角度
15、视图—显示额外内容,回到图层,隐藏之前这个文字图层
16、完成:
声明:本网站引用、摘录或转载内容仅供网站访问者交流或参考,不代表本站立场,如存在版权或非法内容,请联系站长删除,联系邮箱:site.kefu@qq.com。
阅读量:29
阅读量:94
阅读量:75
阅读量:62
阅读量:77