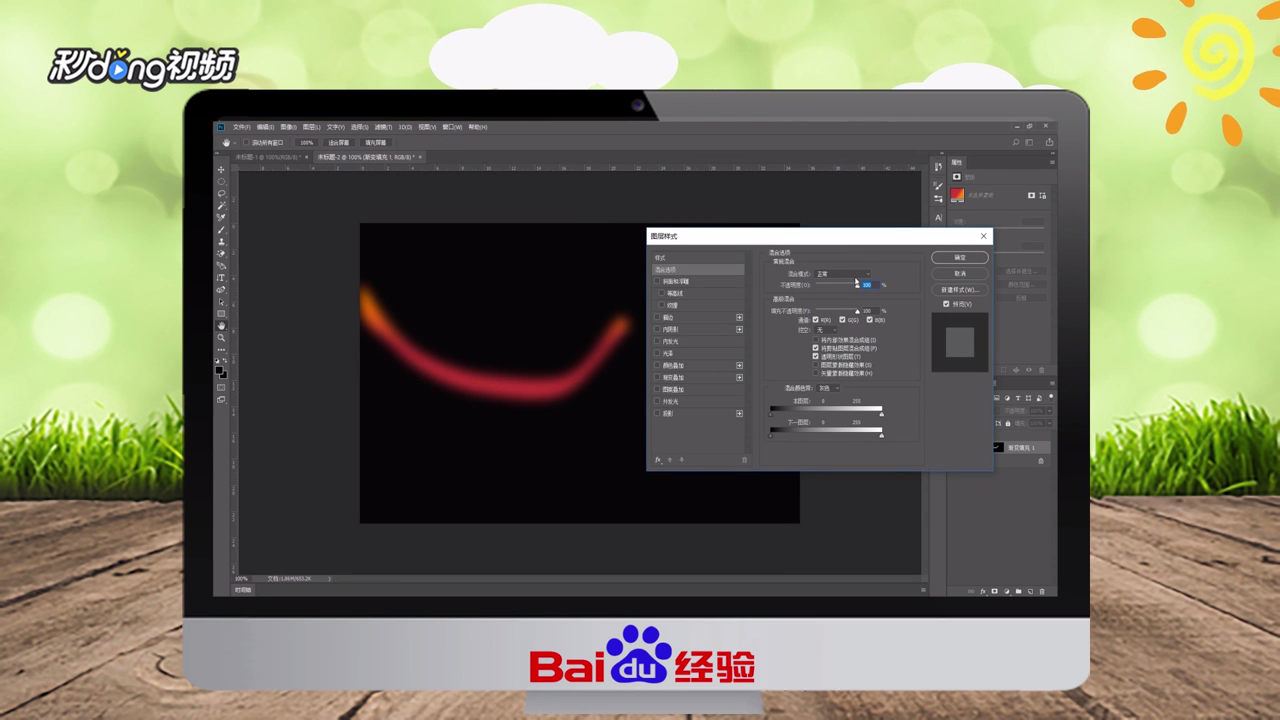PS如何制作红色动感光束
1、将背景填充成黑色,新建一个图层,画出闭合路径。
2、转化为选区后,添加一个渐变图层。
3、设置图层样式,添加图层蒙版,用黑色画笔键左侧光晕效果画出来。
4、画出第二条光束,复制选区后,填充颜色为淡黄色。
5、新建图层,选区后,羽化一个像素,填充为白色。
6、用钢笔工具绘出闭合路径,转为选区后,选择渐变工具,按方向键移动选区。
7、选择“高斯模糊”后,新建图层,选择图层样式。
8、用画笔工具在光束周围画出光斑,调整大小和不透明度。
9、新建一个图层,设置动感模糊,设置图层样式,设置对比度即可。
10、总结如下。
声明:本网站引用、摘录或转载内容仅供网站访问者交流或参考,不代表本站立场,如存在版权或非法内容,请联系站长删除,联系邮箱:site.kefu@qq.com。