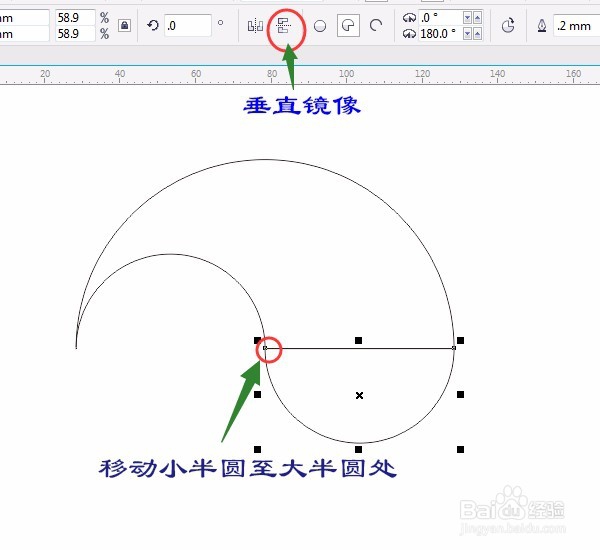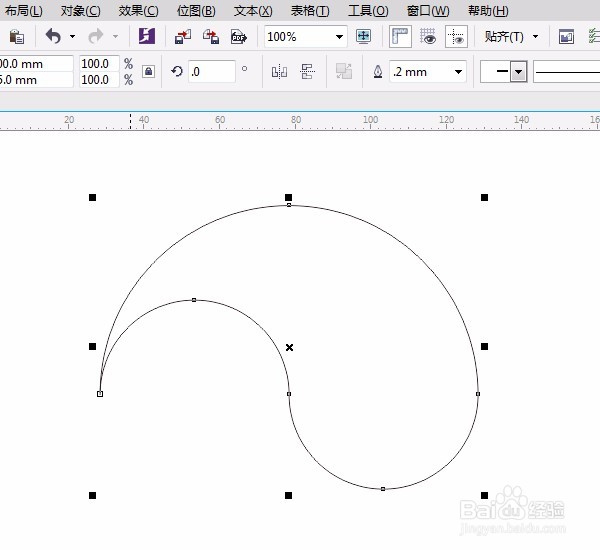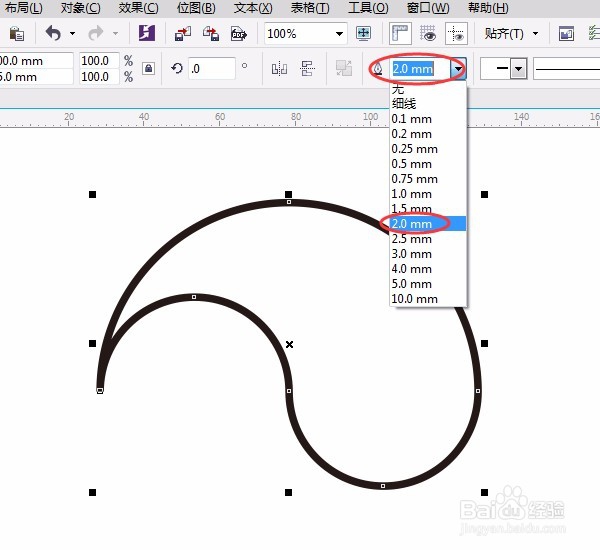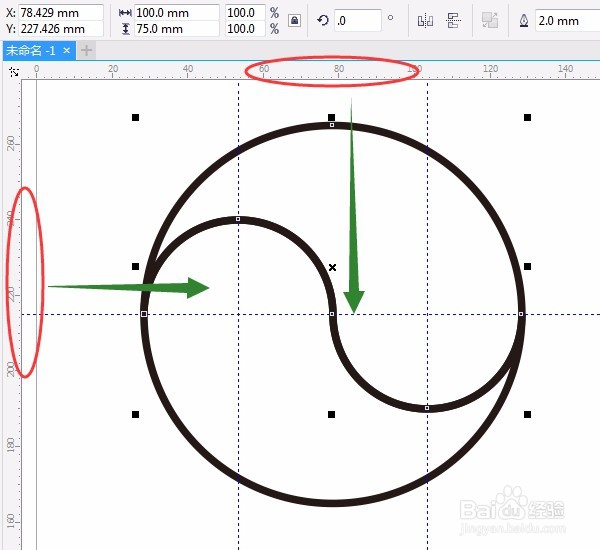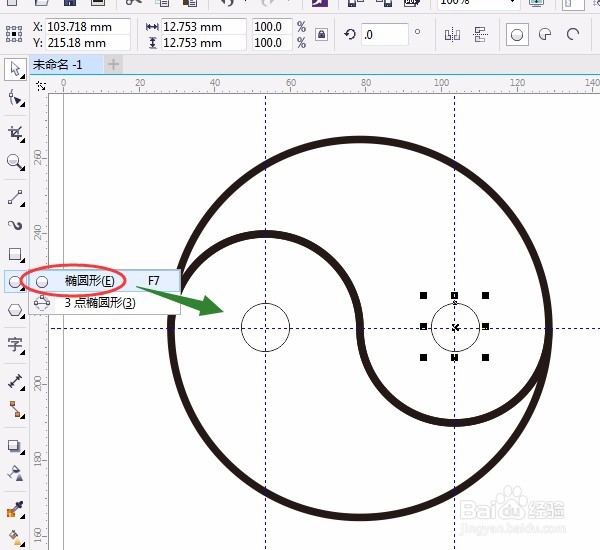Coreldraw入门详细步骤实例 八卦图形
1、单击用“椭圆形工具”按Ctrl键画一个正圆,在“属性栏”先单击锁定 ,再改大小为100,,如图所示:
2、正圆改为半圆:单击“属性栏”饼形,角度改为0和180,效果如图:
3、拖动右击复制一个半圆,在“属性栏”改大小为50另一个会自动变25,按确定键或在工作区单击,如图所示:
4、单击“视图”菜单→贴齐→对象,鼠标移至小半圆小方框处,移到大半圆小方框处,这样两个半圆才能重叠在一起,如图:
5、按空格键切换成“选择工具”框选两个半圆,在属性栏选“修剪”,选定小半圆移动,如图:
6、在属性栏选“垂直镜像”,移动小半圆至大半圆处,也是小方框处,如图:
7、框选两个半圆,在属性栏中单击“合并”,效果如图:
8、属性栏中选线条粗线2,复制图形,单击“水平镜像和垂直镜像”,对准中间小方框移动对齐,如图:
9、选定图形在标尺处拉出辅助线(水平和垂直),画小圆并复制,如图:
10、选定图形填充颜色,完成操作。选“视图”菜单→辅助线,不打√隐藏辅助线,打√显示辅助线。
声明:本网站引用、摘录或转载内容仅供网站访问者交流或参考,不代表本站立场,如存在版权或非法内容,请联系站长删除,联系邮箱:site.kefu@qq.com。