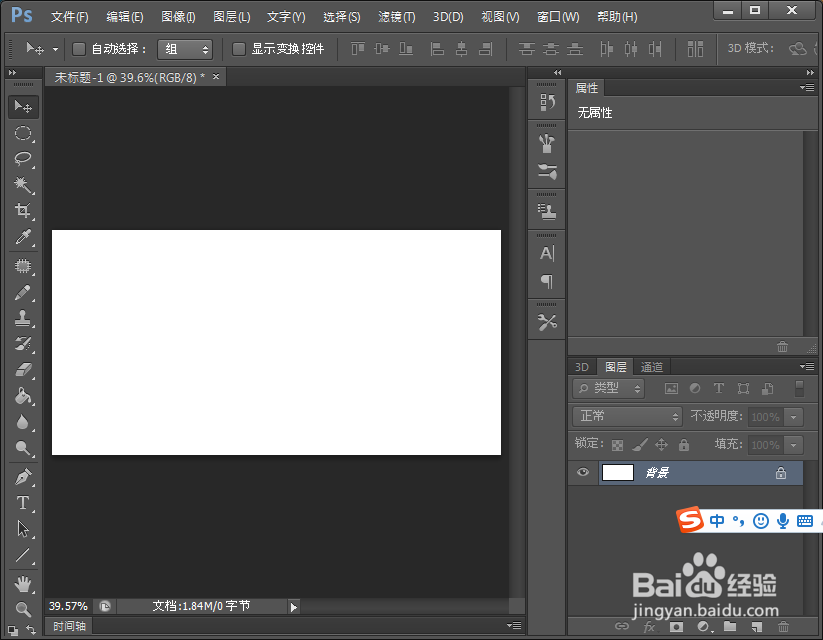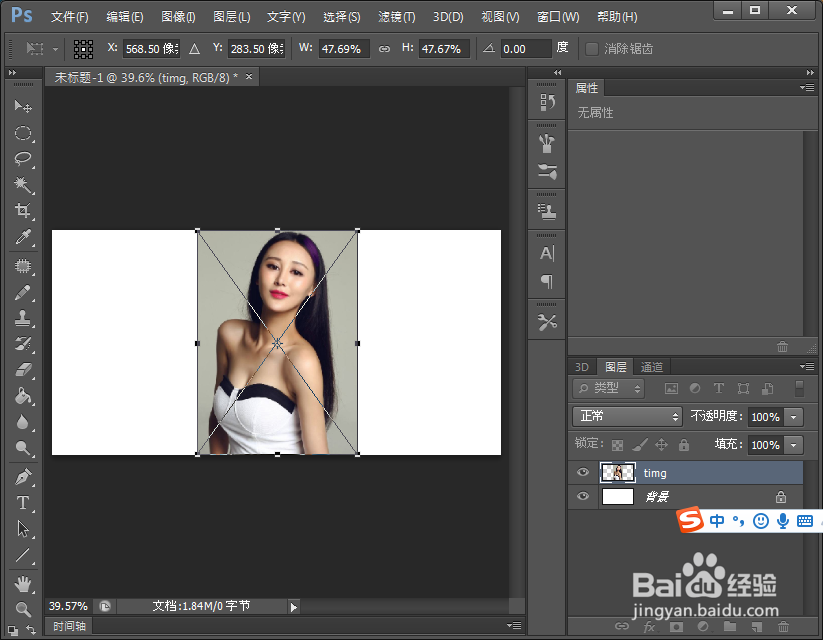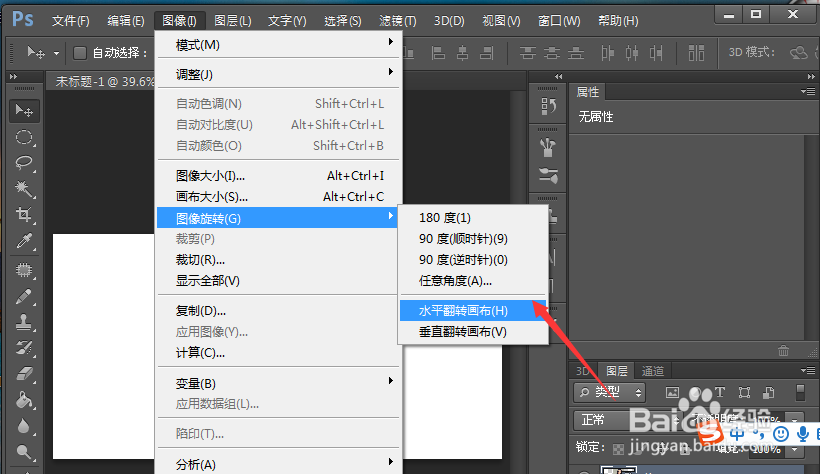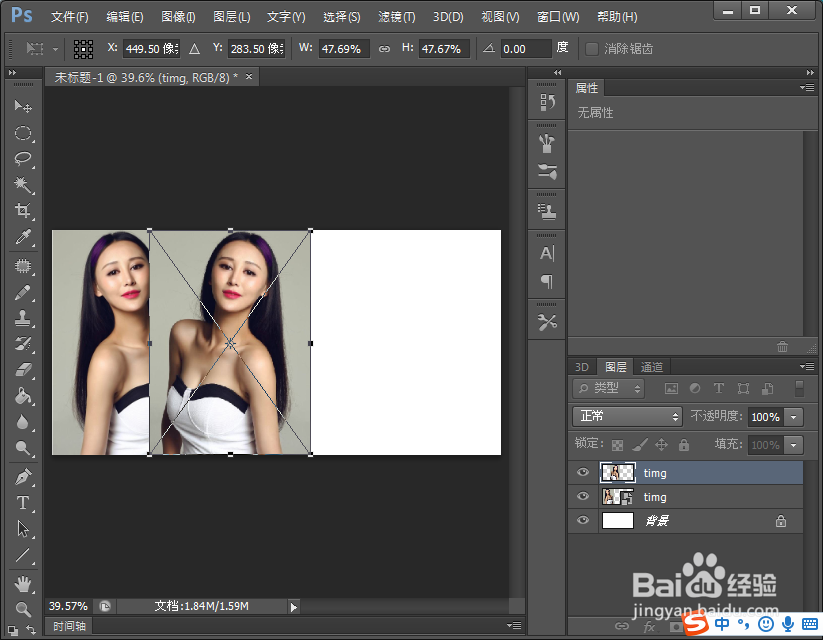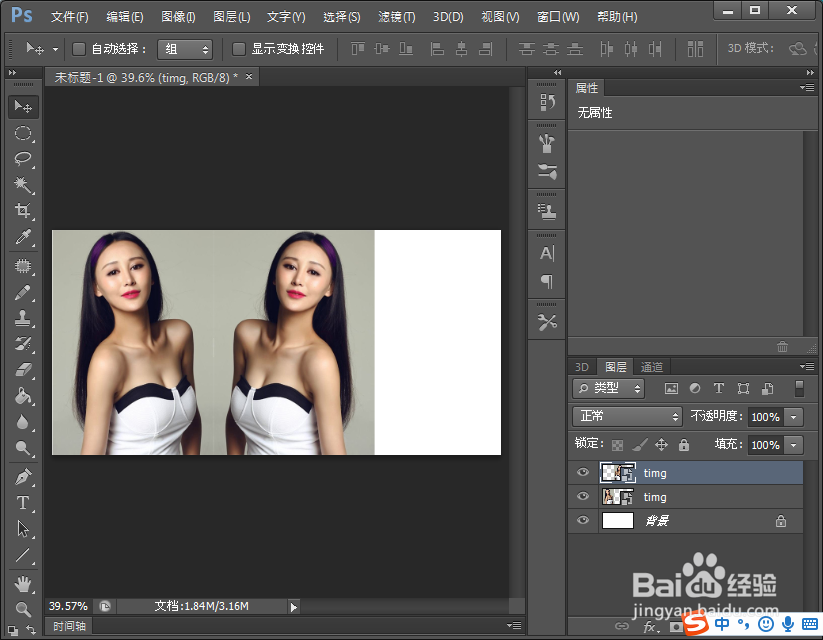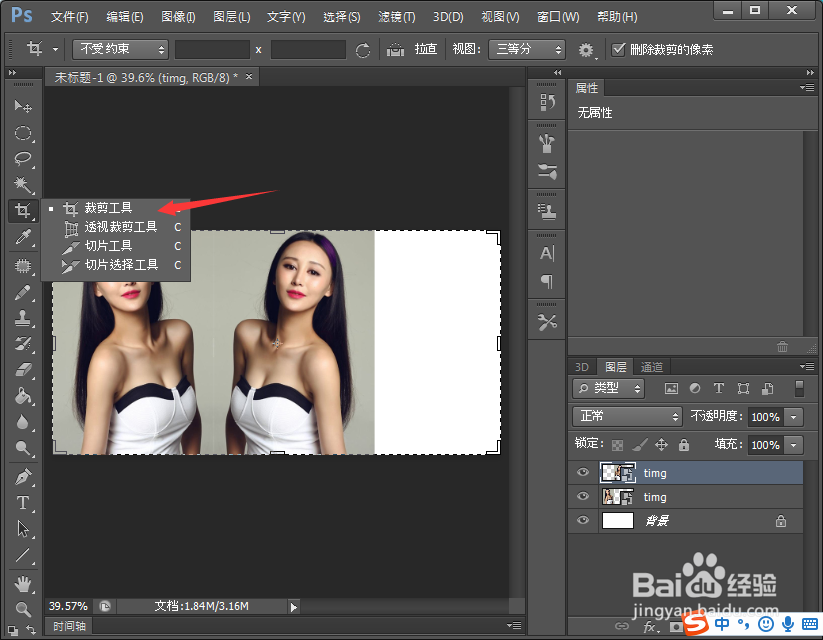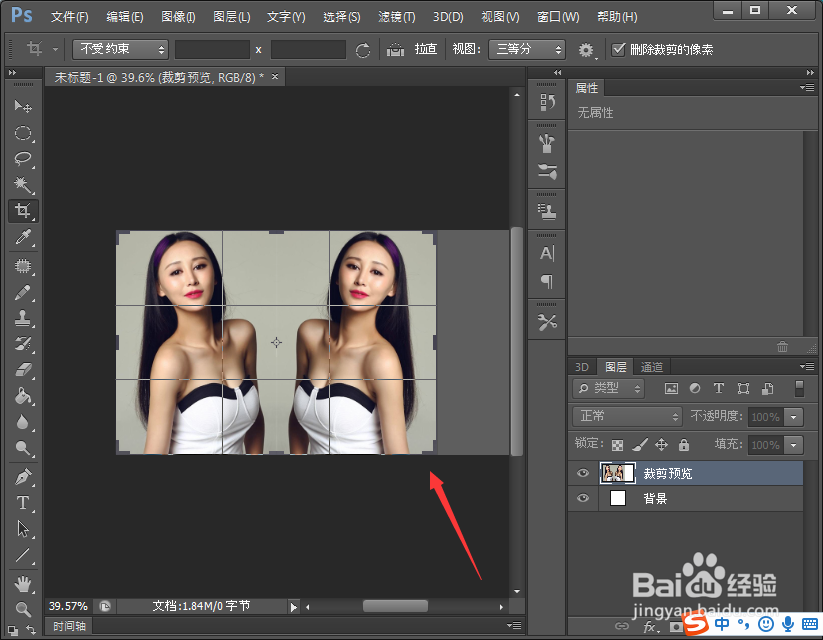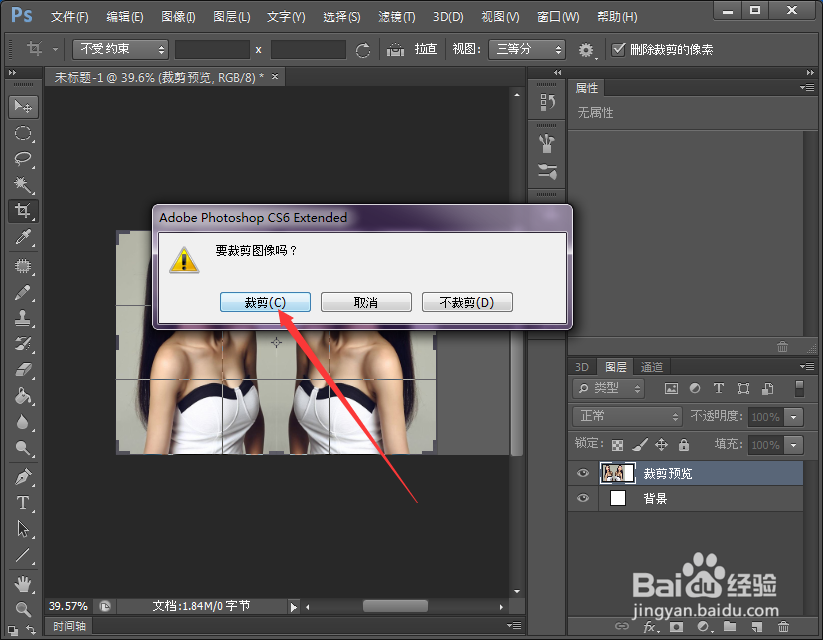PS简单应用之如何制作翻转对比图
1、打开PS软件,执行“文件”---“新建”命令,新建一张画布
2、然后把需要处理的照片拖入到编辑框
3、执行“图像”---“图像旋转”---“水平翻转画布”
4、如图所示,可以看到图片较之前形成了一个镜面翻转的效果
5、这个时候把原始照片再重新拖入到编辑框
6、挪动到合适的位置,然后敲击回车
7、点击左侧工具箱的“裁剪”工具,把多余的画布部分减掉
8、如图所示,按住鼠标左键挪动剪辑狂就可以了
9、点击工具箱的移动工具,会出现是否裁剪的对话框
10、选择裁剪,最后的效果如图所示。
声明:本网站引用、摘录或转载内容仅供网站访问者交流或参考,不代表本站立场,如存在版权或非法内容,请联系站长删除,联系邮箱:site.kefu@qq.com。
阅读量:85
阅读量:58
阅读量:90
阅读量:60
阅读量:72