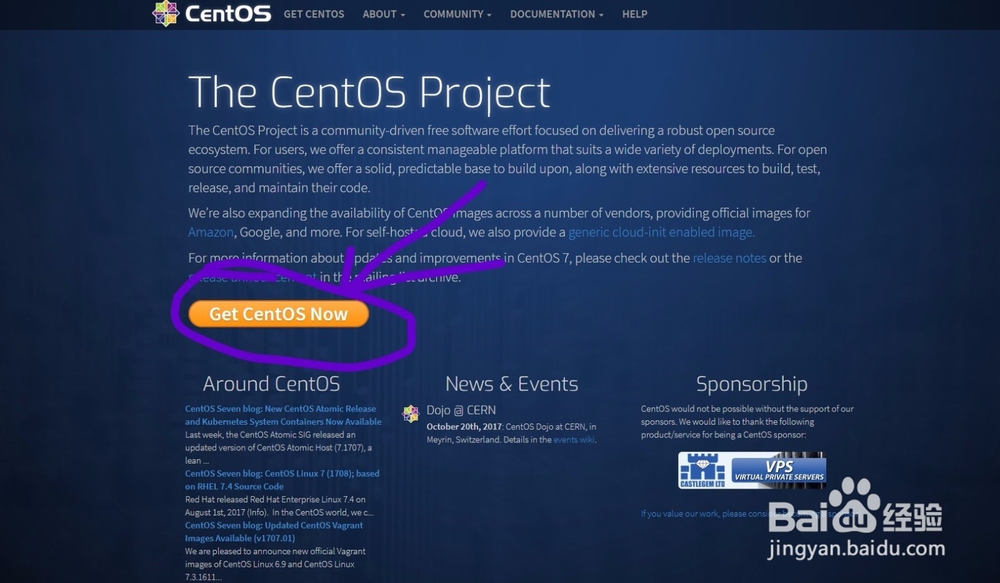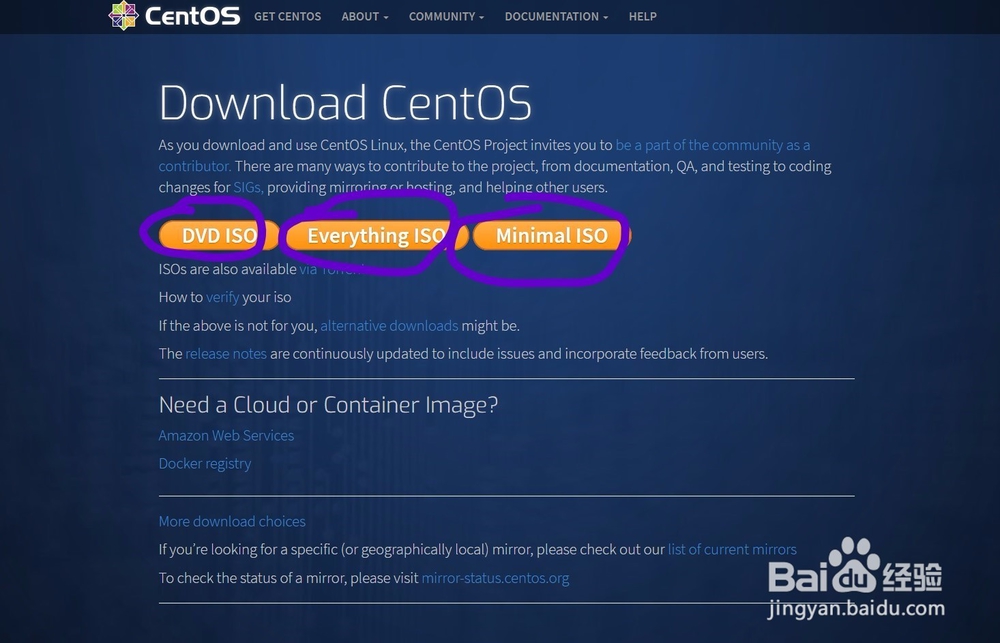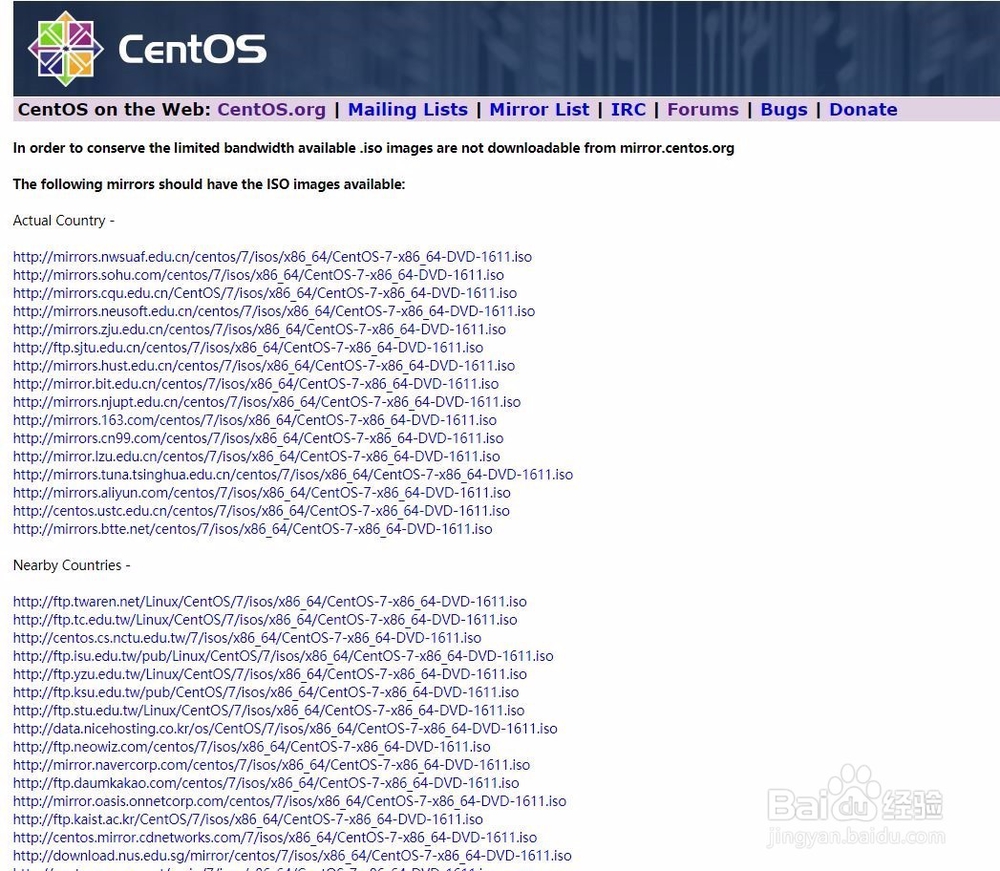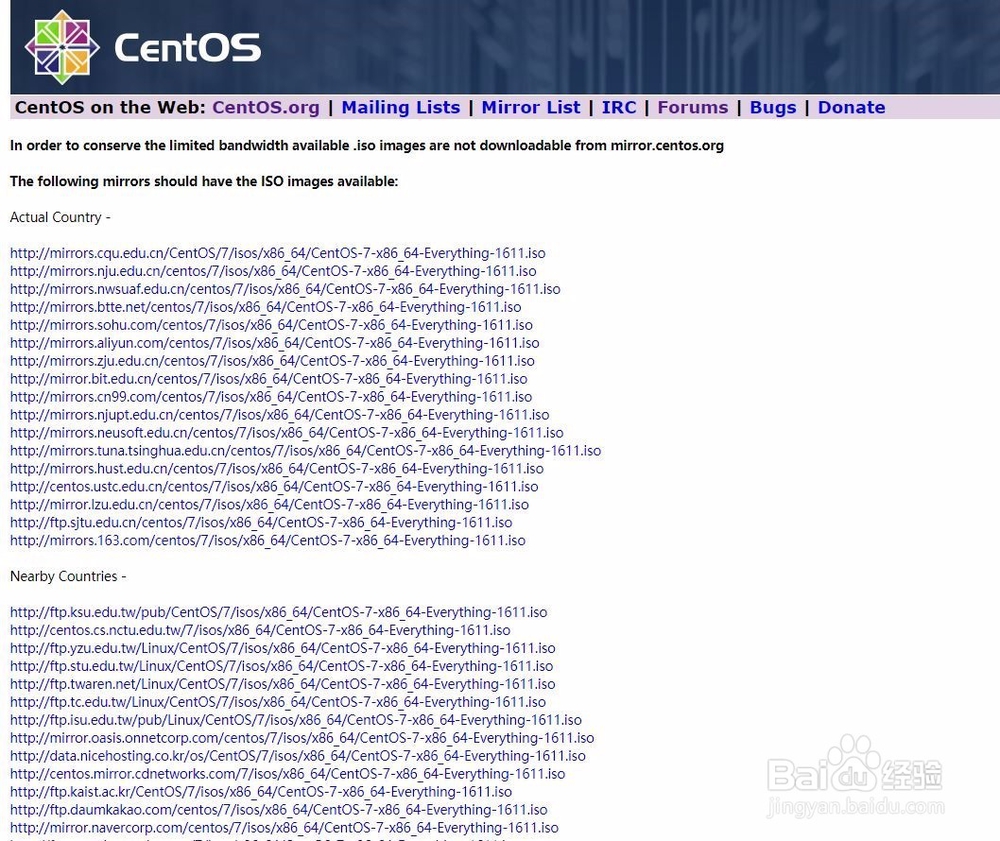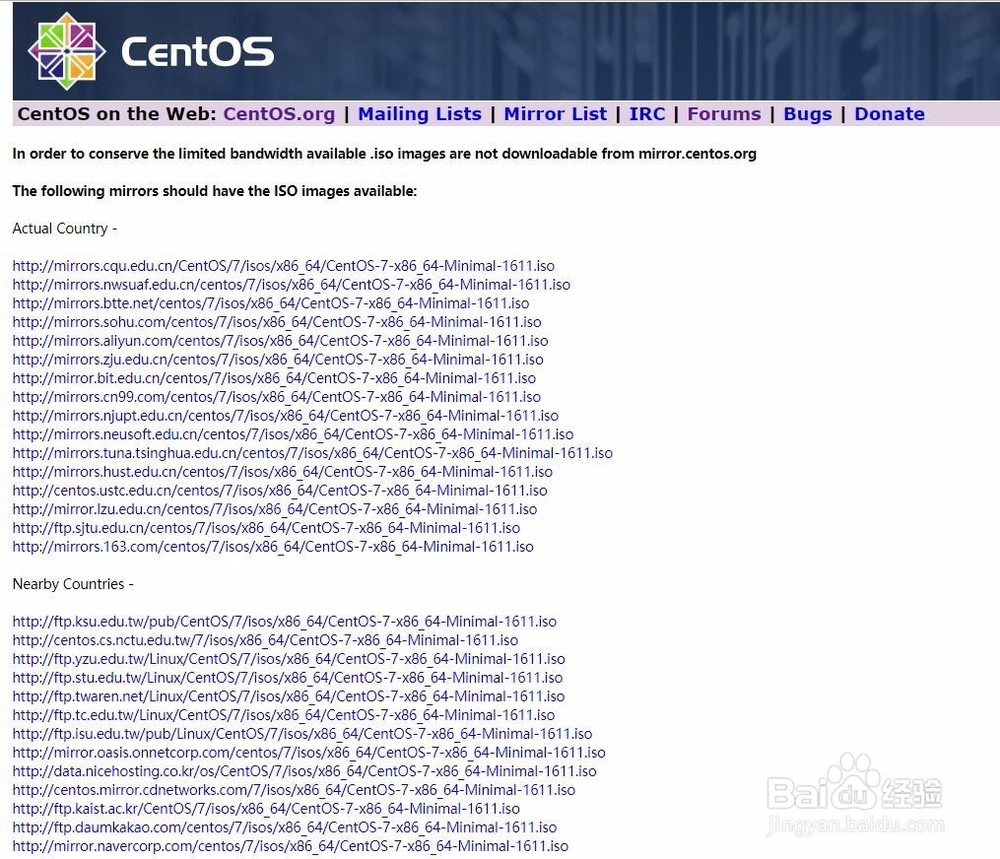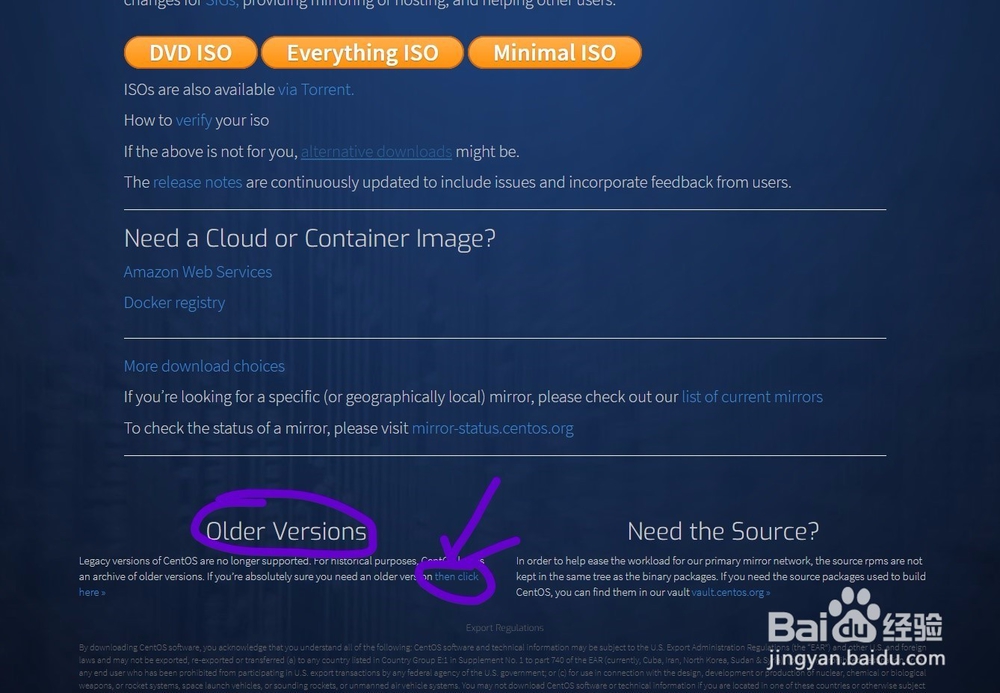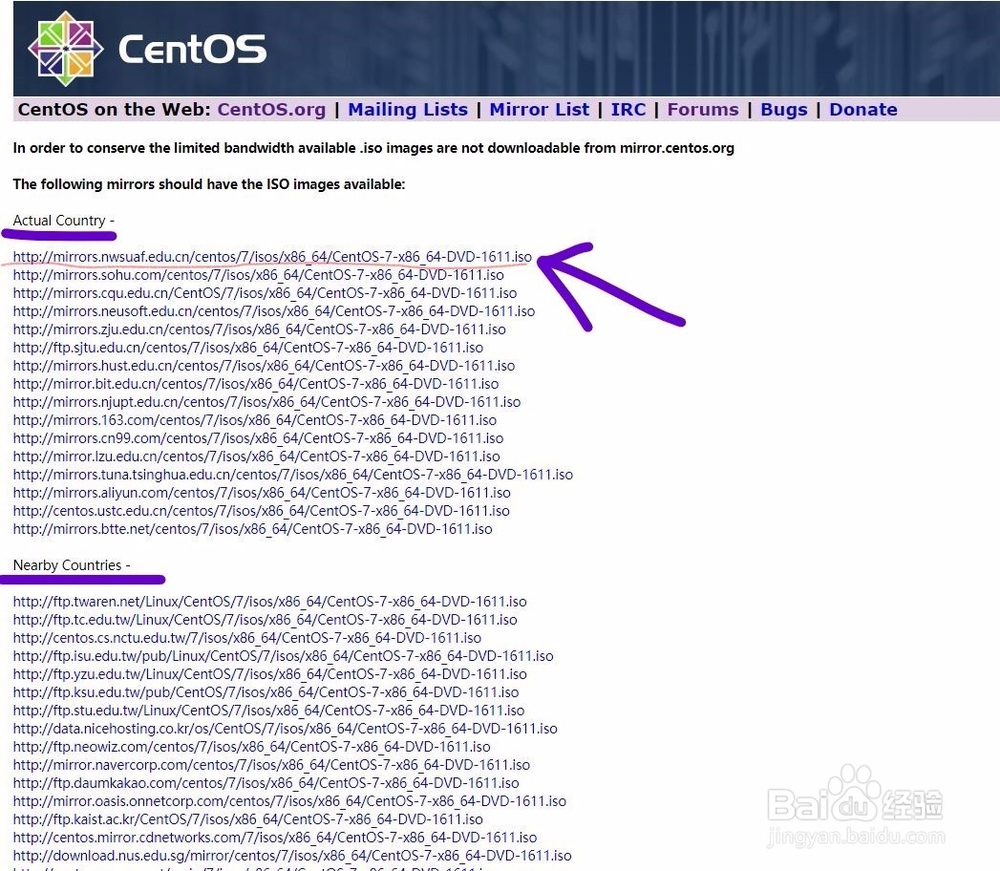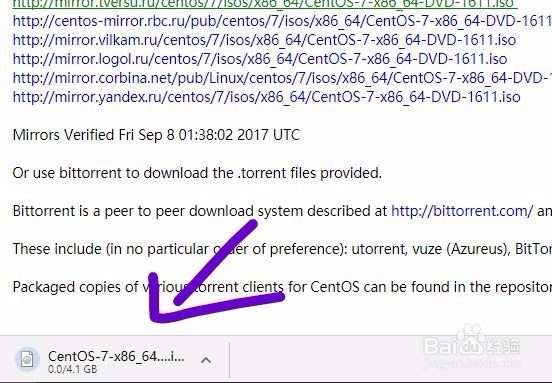VMware虚拟机下安装CentOS 7系统详细教程
1、 物理计算机一台配置要求: 操作系统:win7/win8/10-64位 硬盘建议可用容量:30G+ 内存建议:4G+注:我这里用的是win10系统,win7操作过程可能略有不同。
2、 虚拟机安装包 产品:VMware® Workstation 12 Pro 版本:12.5.7 build-5813279 大小:404MB 安装包获取:这里就不介绍了,网上一搜一大把,找不到的面壁思过吧。注:这里不一定要用12版本的,10和11版本的都可,只是操作有细微差别。
3、Centos 7系统镜像(最新版) 产品:CentOS 7 版本:CentOS-7-x86_64-DVD-1611.iso 大小:4.2GB 镜像获取:建议从官网下载,比较安全,当然其它一些第三方网站也可以。
4、如何从沣举泉零官网获取镜像文件 CentSOS官网为纯英文,有些童鞋可能不太熟悉,这里简单介绍一下从官网下载CentOS镜像的流程(更详细的镜像获胃申赜驵取流程参考文档 http://jingyan.baidu.com/article/1876c85279cedd890a13766c.html),最新版CentOS的获取流程相对简单:1)、进入官网 首先进入CentOS官方网站https://www-centos-org,首页如下:
5、2)、熟悉下载主页 点击页面中的"Get CentOS Now"按钮获取CentOS,进入下载页面, 主界面上有三个不同的镜像文件类型的CentOS,分别为DVD ISO、Everything ISO、Minimal ISO,如下图所示:
6、下面简单介绍一下这三种类蕞瞀洒疸型镜像文件的区别: DVD ISO:此镜像类型为普通光盘安装版的镜像,可离线安装到计算机硬盘上,包含大量的常用软件,一般选择这种镜像类型即可。 Ever烤恤鹇灭ything ISO:此镜像类型为完全版的镜像,这个镜像涵盖了上种镜像的内容,并对其进行补充,集成了所有软件。 Minimal ISO:这个版本为精简版的镜像,可以安装一个基本的CentOS系统,包含了可启动系统基本所需的最小安装包。注:其它版本的系统镜像可能还会提供其他类型的镜像文件,这里就先不介绍了。
7、3)、选择镜像文件类型 直接点击上面三个按钮,即可进入CentOS对应最新版镜像文件(当前最新版为7)的下载目录。 例如这里若点击"DVD ISO",则会跳转到对应最新版CentOS 7的光盘镜像下载目录页面,如下图所示,可以看到里边均为DVD ISO类型的镜像资源:
8、 同样若点击"Everything ISO",则进入最新版CentOS 7的完全版镜像下载目录页面,里面均为Everything ISO类型的镜像资源,如下图所示:
9、 若点击"Minimal ISO",则进入最新版CentOS 7的精简版镜像下载目录页面,里面均为Minimal ISO类型的镜像资源,如下图所示:
10、 大家可以根据自己的需要进入对应界面进行下载,一般学习用的话,佯镧诱嚣只要选择DVD ISO类型的镜像即可。如果想要下载老版本(7之前的)的CentOS 搐疗壬与镜像,可以讲上一步的下载页面滚动到底部,可以看到一个"Older Versions"字样的板块,点击蓝色字体"then click here"即可进入老版本的下载目录界面,获取CentOS7之前的版本,这里就不做详细介绍了。
11、4)、镜像下载 这里我们直接选择进入DVD ISO镜像类型的下载目录页面,如下图所示,发现里边有两个大的资源区:Actual Countries 和 Nearby Countries ,即当前国家资源区和附近国家资源区,每个区里又提供了不同的资源站点,一般我们最好选择当前国家资源区,获取资源速度要快一点,至于资源区内的站点选择,就随意了,自己开心就好。
12、 这里我们直接选择Actual Countries资源区下的第一个站点,即: http://mirrors.zju.edu.cn/centos/7/isos/x86_64/CentOS-7-x86_64-DVD-1611.iso 这里的链接显示了我们要下载的资源存放的具体站点目录及文件类型,不难看出我们要下载的文件是CentOS 7 的64位DVD版本镜像,发行版本号为1611,即: CentOS-7-x86_64-DVD-1611.iso 选择好资源站点后,直接点击该链接,然后浏览器左下角应该就会有弹框显示,资源就开始下载了,是不是很简单啊,哈哈,然后只要默默等待下载完毕就OK了,建议最好找个网比较快的地方,毕竟镜像文件也不小,需要一段时间。