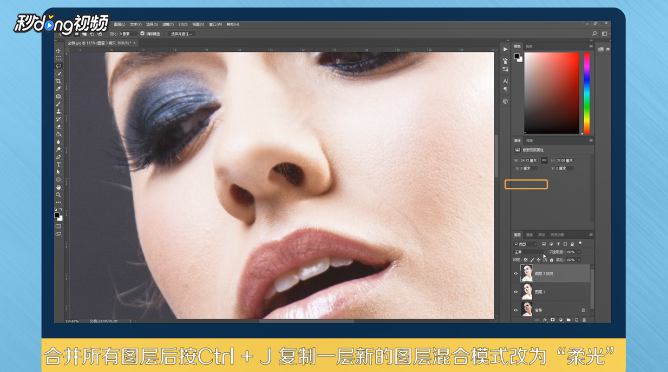如何用PS图像处理对人物面部进行修图
1、打开原图素材,按“Ctrl+J”把背景图层复制一份进行重新命名。
2、把副本图层的混合模式改为“滤色”,图层不透明度改为:78%。
3、新建一个原图副本按“Ctrl+Shift+Alt+E”盖印图层。
4、执行菜单:滤镜,模糊,高斯模糊数值为5,确定,蒙版用黑色羽化画笔工具把除人脸部皮肤部分的都擦出来。
5、新建一个图层按“Ctrl+Shift+Alt+E”盖印图层,选择“模糊工具”,选择适当的压力在人物的鼻子及嘴巴上等有杂色的地方涂抹。
6、把图片素材局部放大,用套素或钢笔工具把鼻子上最多杂点的常挢傣捅地方勾选出来,按“Ctrl+Alt+D”,羽化数值为4,执行菜单栏:滤镜,模糊,高斯模糊数值为3。
7、选择“减淡工具”,曝光度为:15%作右,设置好后在人物鼻子及嘴巴有反光的地方涂抹加强光感效果。
8、合并所有图层后按“Ctrl+J”复制一层新的图层,混合模式改为“柔光”。
9、图层不透明度改为:50%左右,再次合并所有图层作品完成。
10、总结一如下。
11、总结二如下。
声明:本网站引用、摘录或转载内容仅供网站访问者交流或参考,不代表本站立场,如存在版权或非法内容,请联系站长删除,联系邮箱:site.kefu@qq.com。