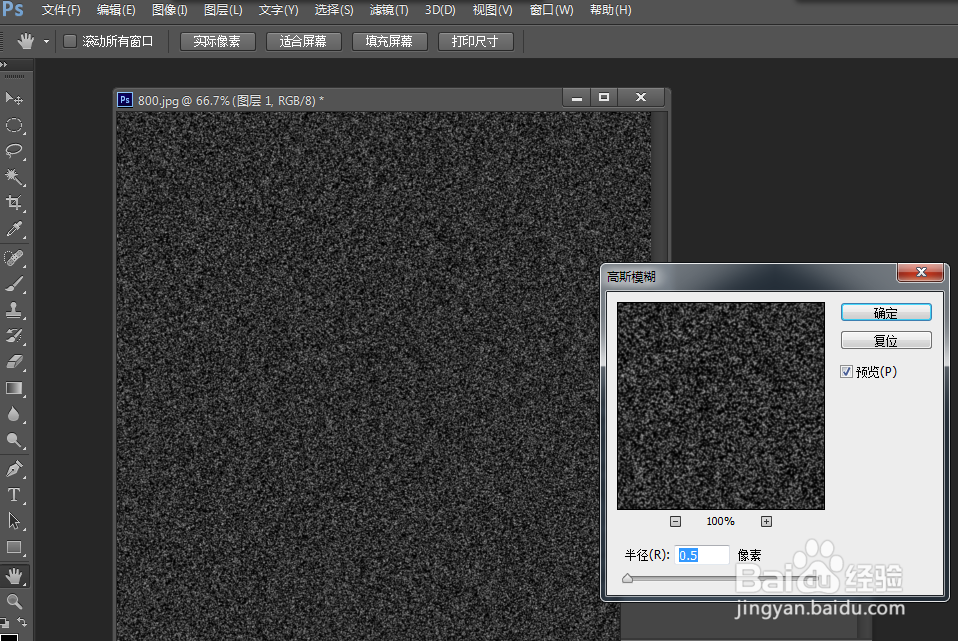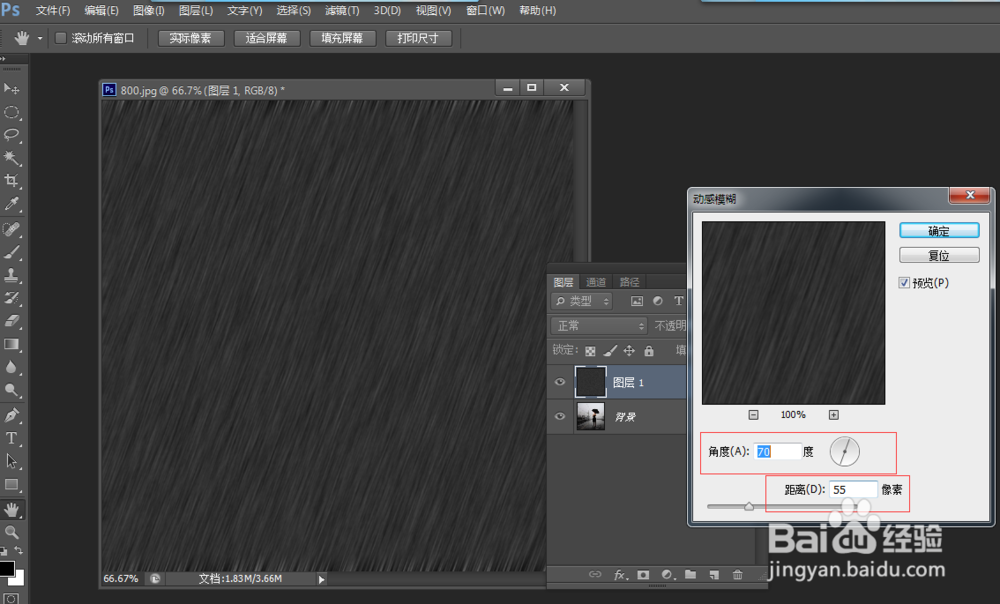Photoshop如何制作下雨场景,图片画下雨效果
1、打开Photoshop后,在菜单上选择“文件”——“打开”添加一张要制作下雨效果的图片。
2、新建一个图层,命名为“图层1”,把图层填充为黑色。
3、选择“图层1”在菜单上选择“滤镜”——“杂色”——“添加杂色”:1、数量选择:75%2、需要勾选“单色”
4、在菜单上选择“滤镜”——“模糊”——“高斯模糊”,半径设置为0.5像素。
5、在菜单上选择“滤镜”——“模糊”——“动感模糊”,把“角度”设置为70度,“距离”设置为55。
6、选择“图层1”,创建一个色阶调整层(快捷键为CTRL+L),把图像调整黑色更黑,白色更白些。
7、在菜单上选择“滤镜”——“扭曲”——“波纹”,把“数量”调为11,“大小”选择大。
8、在菜单上选择“滤镜”——“模糊”——“高斯模糊”,半径设置为0.5像素。
9、最后在图层面板上,选择把“图层1”旅邯佤践进行修改:1、层混合模式改为:滤色;2、透明度为57%。就可以看到下雨的效果图了。
声明:本网站引用、摘录或转载内容仅供网站访问者交流或参考,不代表本站立场,如存在版权或非法内容,请联系站长删除,联系邮箱:site.kefu@qq.com。