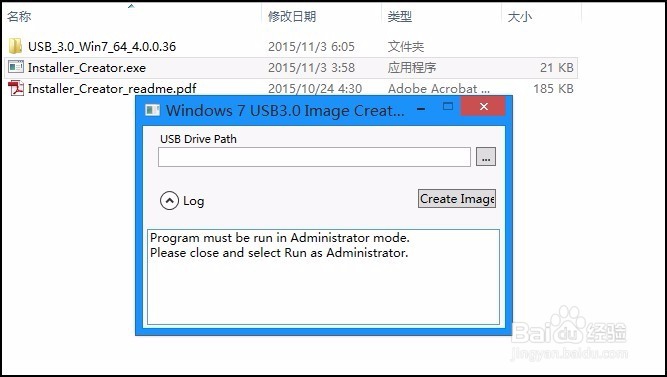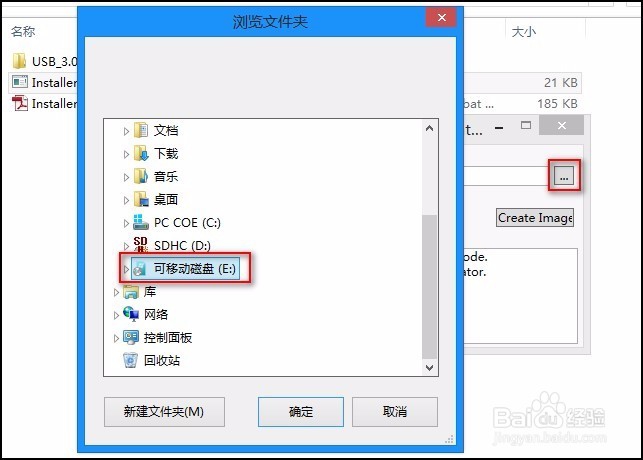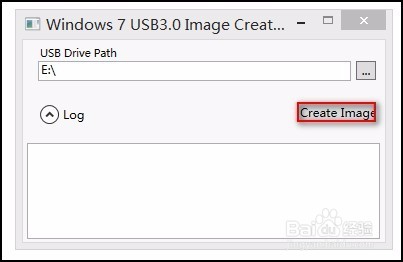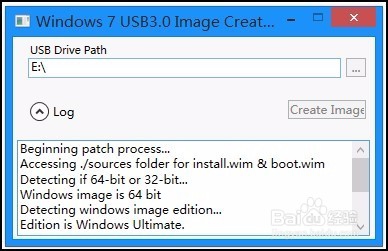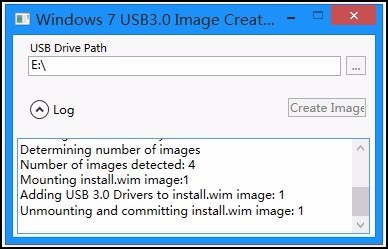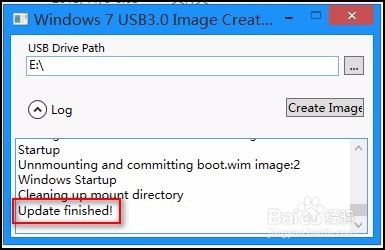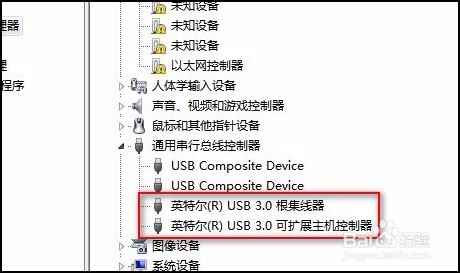如何在Skylake平台的惠普家用笔记本上安装WIN7
1、首先下载Win7 USB3.0 Creator程序将Win7 USB3.0 Creator v2解压缩,得到如下文件
2、插上用Windows USB/DVD Download Tool制作的WIN7系统U盘(其他如UltraISO制作的U盘介质理论上也可以),右键点击Installer_Creator.exe,选择以管理员身份运行(若不以管理员身份运行会有如下图中的Program must be run in Administrator的提示,导致无法继续)
3、点击右侧的...浏览路径,选择WIN7系统U盘,确定
4、点击Create Image按钮
5、开始修改U盘中的系统镜像文件,原版WIN7(测试版本windows7 ultimate sp1 x64) ISO镜像会检测到4个WIM镜像需要修改,持续最长15分钟左右即可结束
6、看到Update finished!制作结束,将做好的WIN7系统U盘插到要安装系统的电脑上即可正常从U盘引导了
7、安装系统过程中未出现需要加载USB3.0控制器驱动的提示,安装过程中外接的USB鼠标,键盘皆可用;通过此工具修改的WIN7安装U盘在安装完系统后,设备管理器里直接带有USB3.0控制器驱动无需再单独安装,所有USB2.0和3.0接口皆可直接连接设备使用
声明:本网站引用、摘录或转载内容仅供网站访问者交流或参考,不代表本站立场,如存在版权或非法内容,请联系站长删除,联系邮箱:site.kefu@qq.com。
阅读量:20
阅读量:59
阅读量:92
阅读量:31
阅读量:67