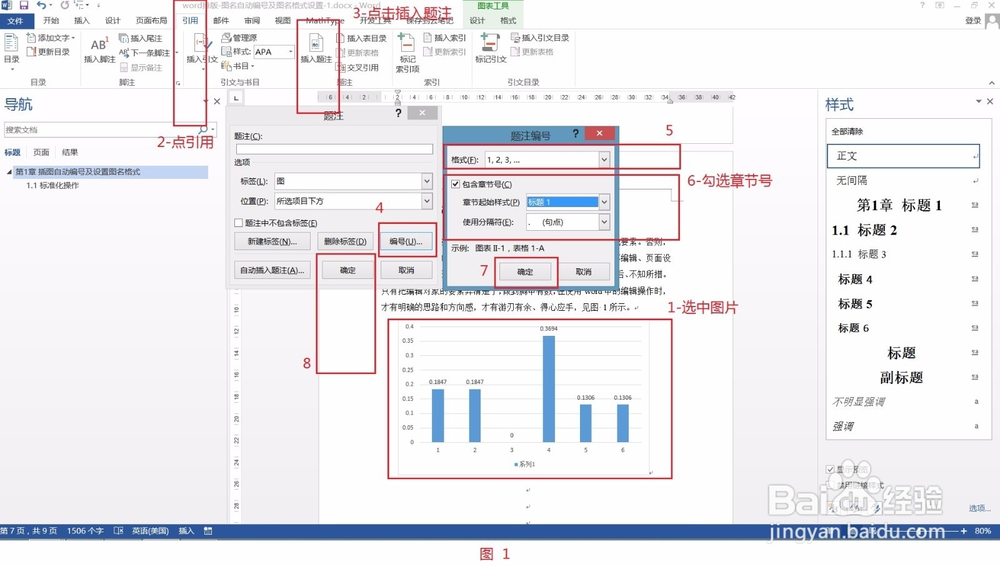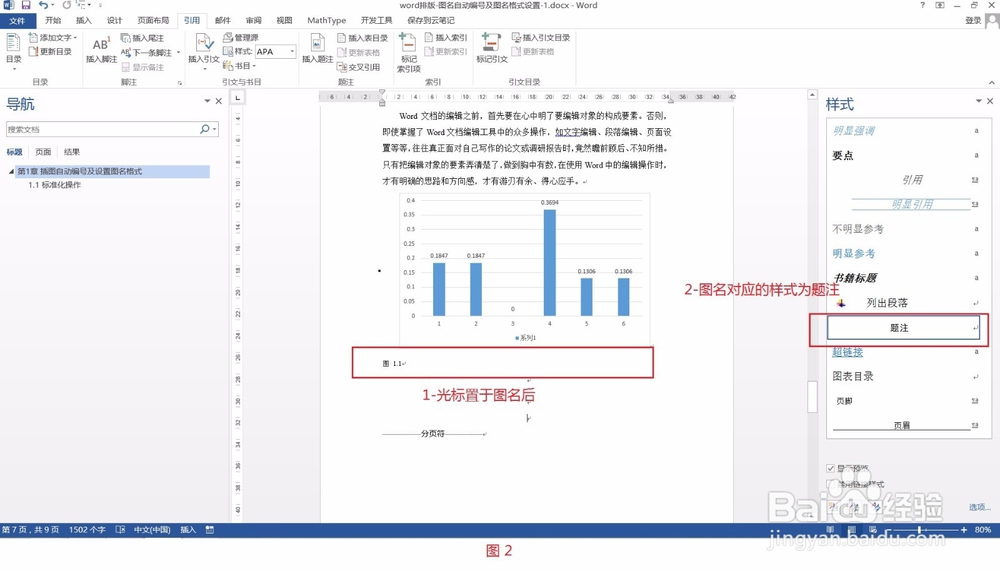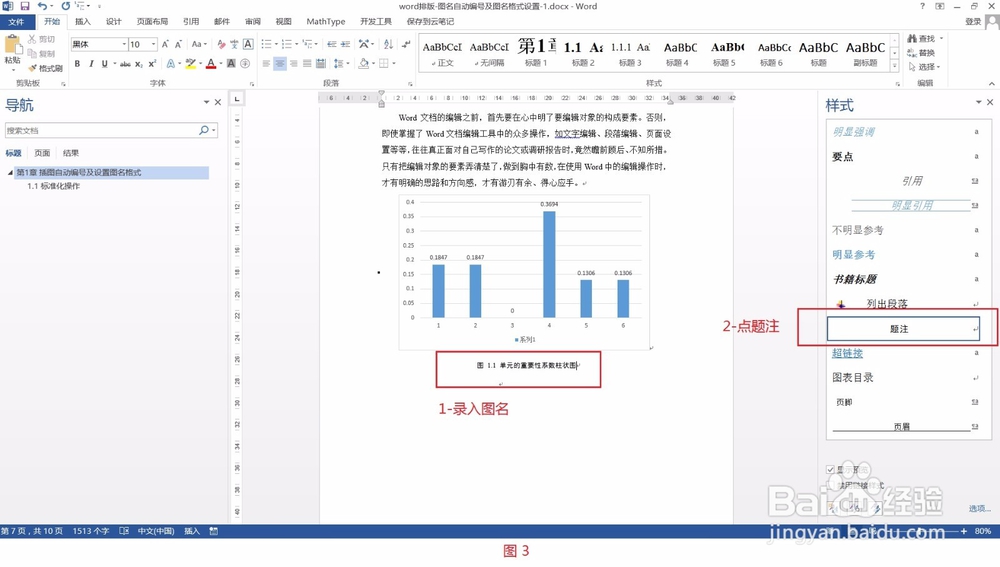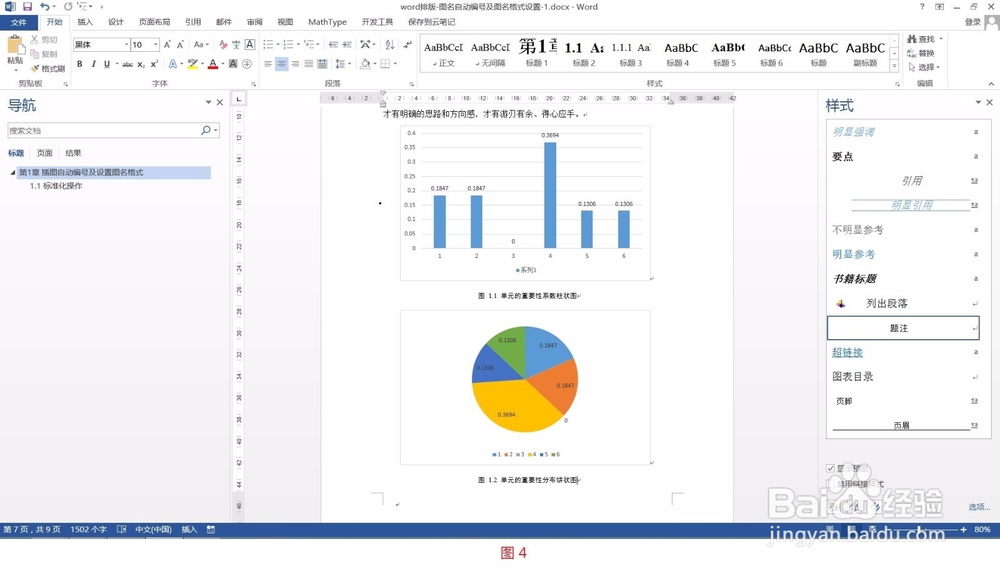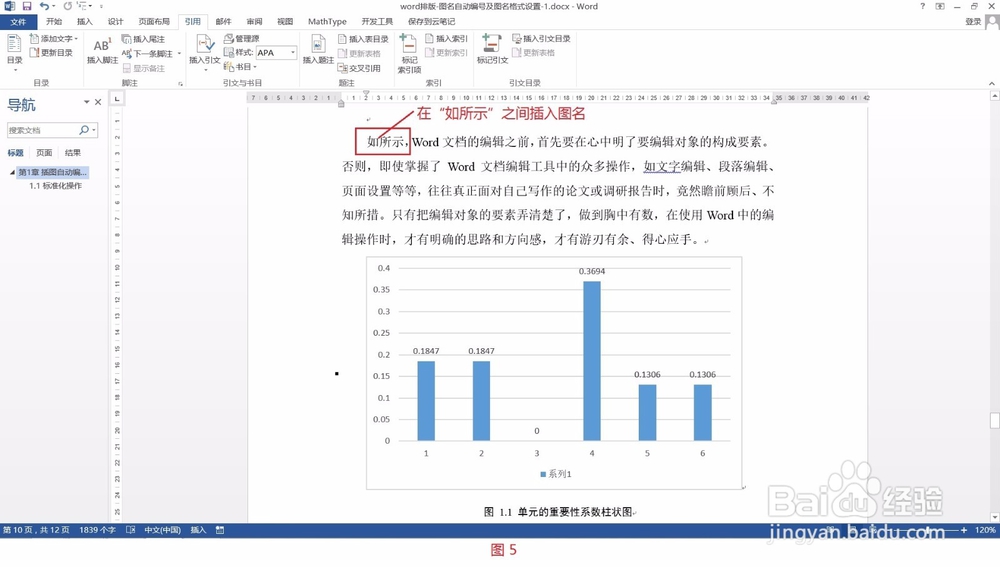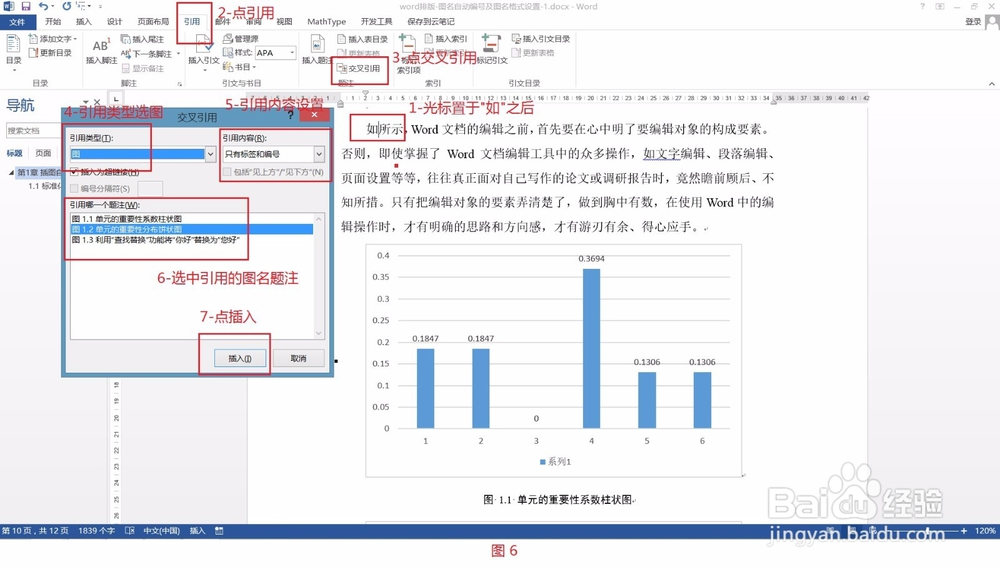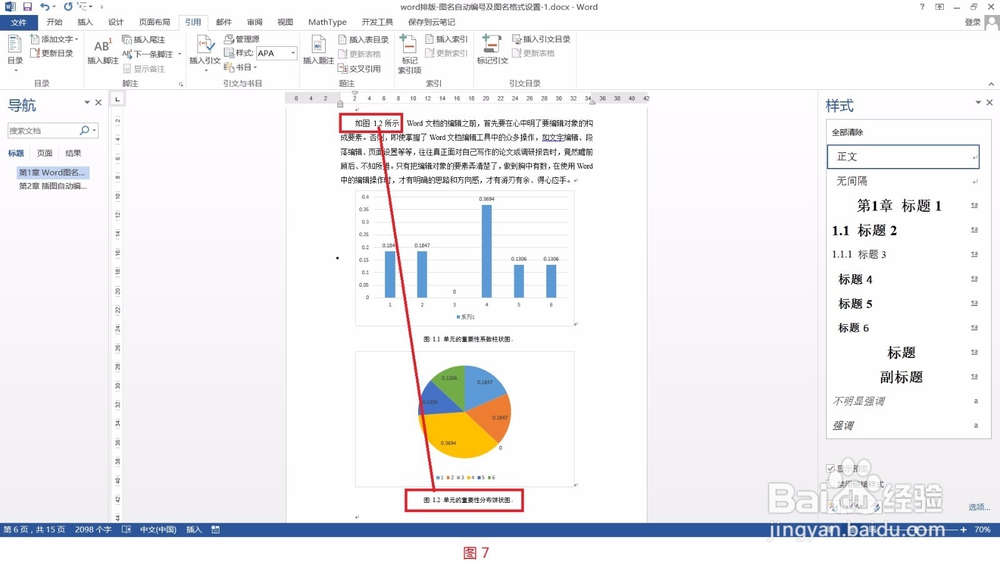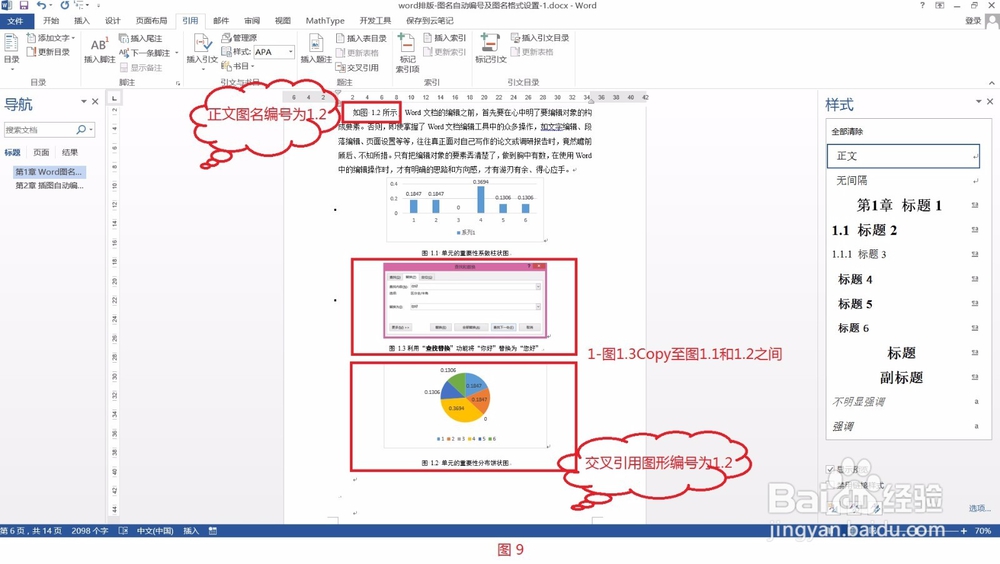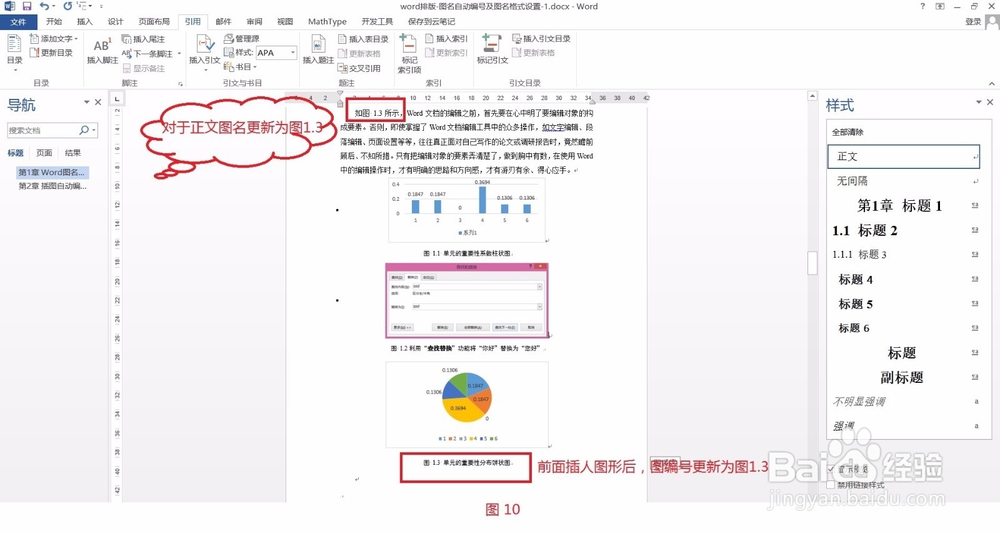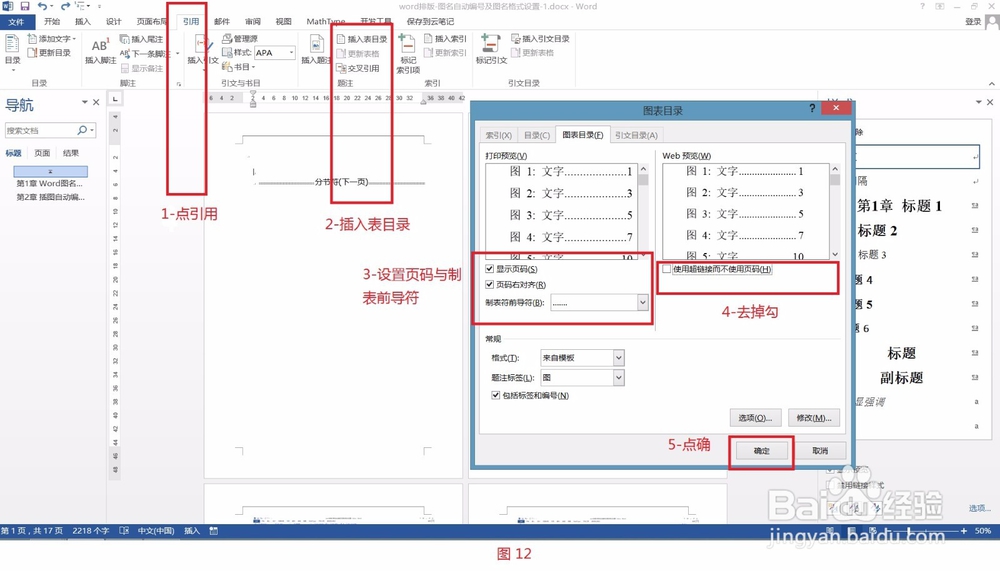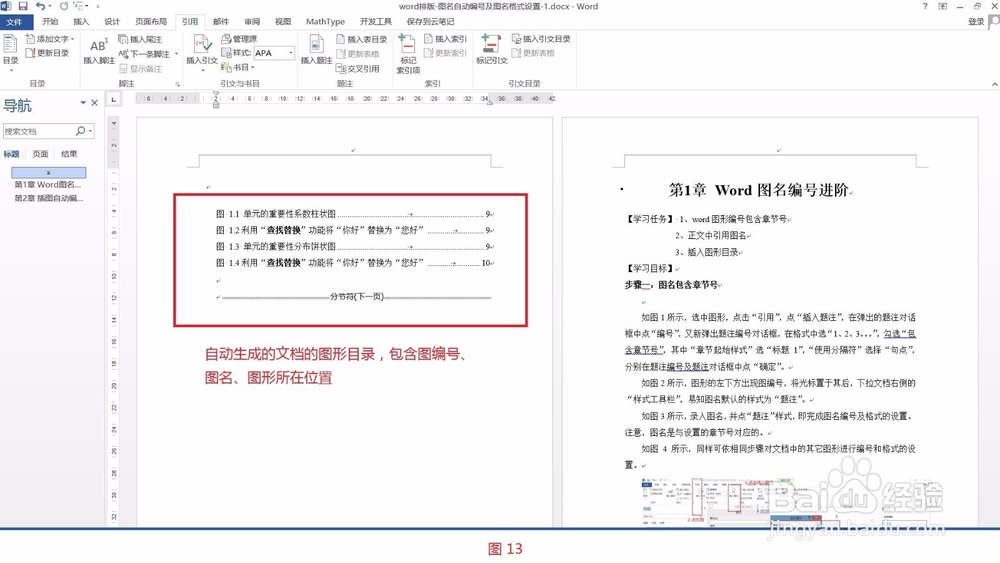word排版-图形自动编号技能进阶
1、步骤一:图名包含章节号如图1所示,选中图形,点击“引用”,点“插入题注”,在艚硒渤恨弹出的题注对话框中点“编号”,又新弹出题注编号对话框,在格式中选“1、2、3。。。”,勾选“包含章节号”,其中“章节起始样式”选“标题1”,“使用分隔符”选择“句点”,分别在题注编号及题注对话框中点“确定”。如图2所示,图形的左下方出现图编号,将光标置于其后,下拉文档右侧的“样式工具栏”,易知图名默认的样式为“题注”。如图3所示,录入图名,并点“题注”样式,即完成图名编号及格式的设置。注意,图名是与设置的章节号对应的。如图4所示,同样可依相同步骤对文档中的其它图形进行编号和格式的设置。
2、步骤二:利用“交叉应用”在正文中引用图名如图5所示,将光标置于要插图位置。如图6所示,光标置于插入图形位置之后,点“引用”,点“交叉引用”,在弹出的交叉引用对话框中“引用类型”设置为【图】,“引用内容”选择【只为标签和编号】,在“引用哪一个题注”下点需要引用的图名,本例选【图1.2单元的重要性饼状图】,然后点“插入”。正文中插入图形后情况见图7所示。至此,正文中的图名编号与该图形下方的图形编号建立了一一对应关系。图形下方编号由于前面新插入图形等原因发生改变时,正文中的图形编号也会相应地发生改变。
3、如图8、图9和图10所示,选择文档中的“查找替换图及其名称”,将其Copy至“图1.2前方”,然后分别按“Ctrl+A”和“F9”键(更新域键),则文档中图形下方编号相应发生更新,对于的正文中的图号也与其交叉引用的图形编号保持一致。
4、步骤三:在文档前面自动插入图形目录如图11所示,在文档前插入空白页,即点“页面布局”,在“分隔符”中点“分节符”中的“下一页”。如图12所示,将光标停留在新插入的空白文档内,点“引用”,点“插入表目录”。弹出的图表目录对话框中,分别勾选【显示页码】、【页码右对齐】,制表符前导符选择【。。。。。。。】,去掉默认【使用超链接而不使用页码】,点“确定”。如图13所示,即为最终插入的整个文档的图形目录,包含文档中所有图形的编号、图形、图形所在的页码。可见,通过图形目录可以方便地检索到文档的图形信息。图形目录功能在学术论文和学术著作中应用较多。