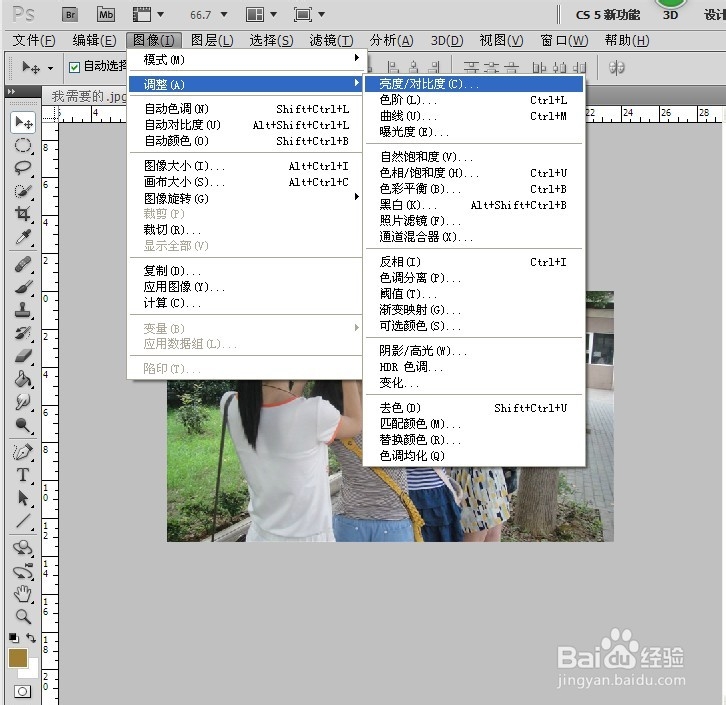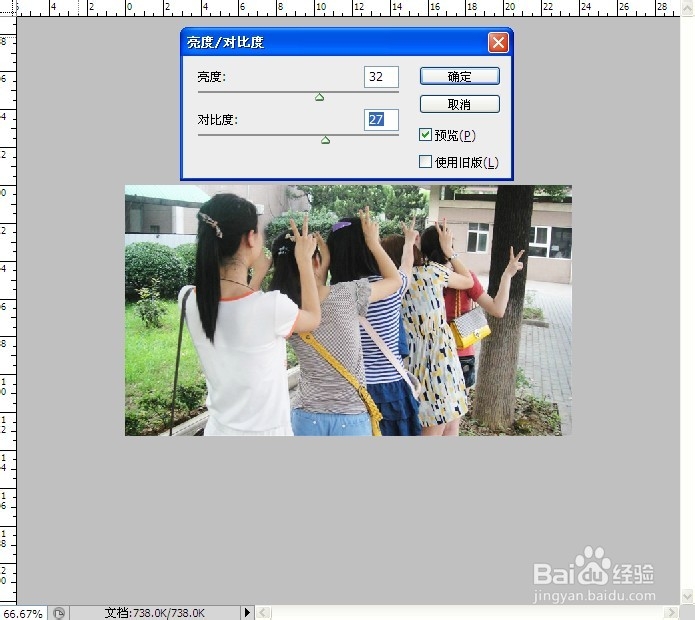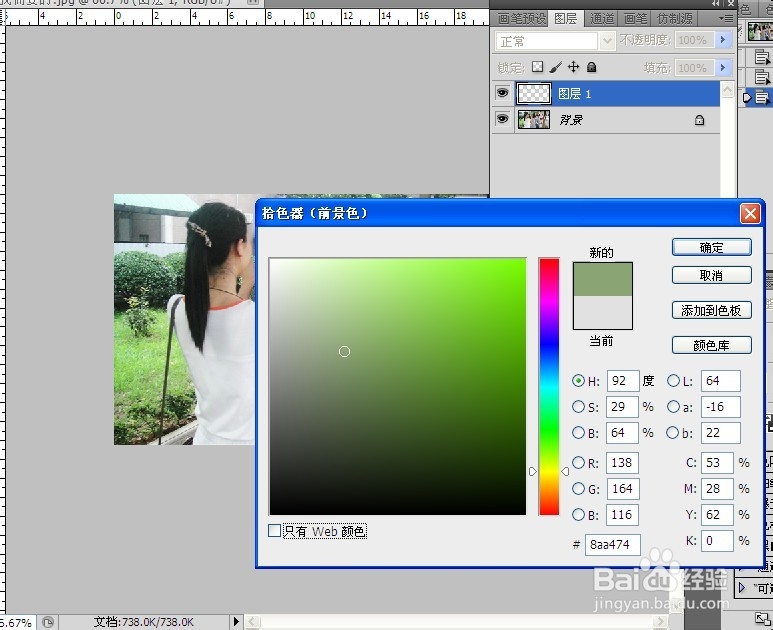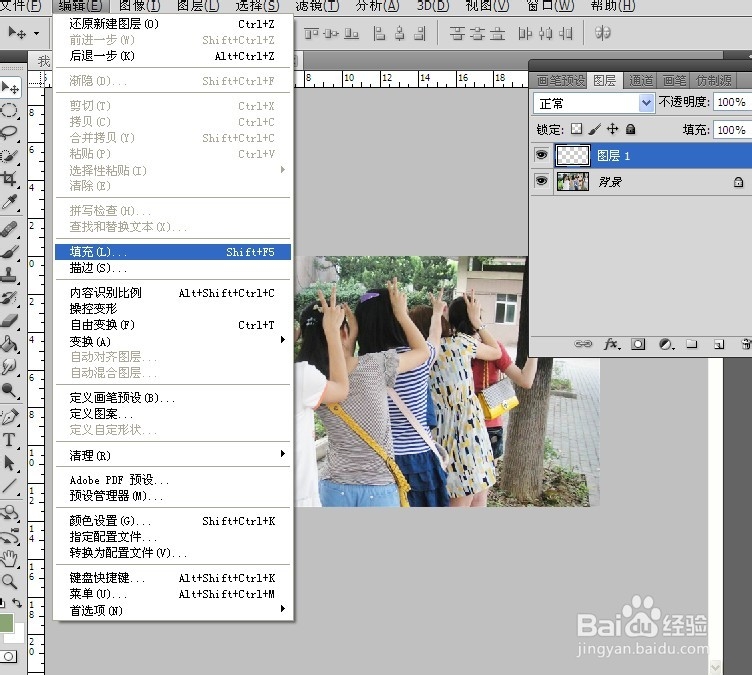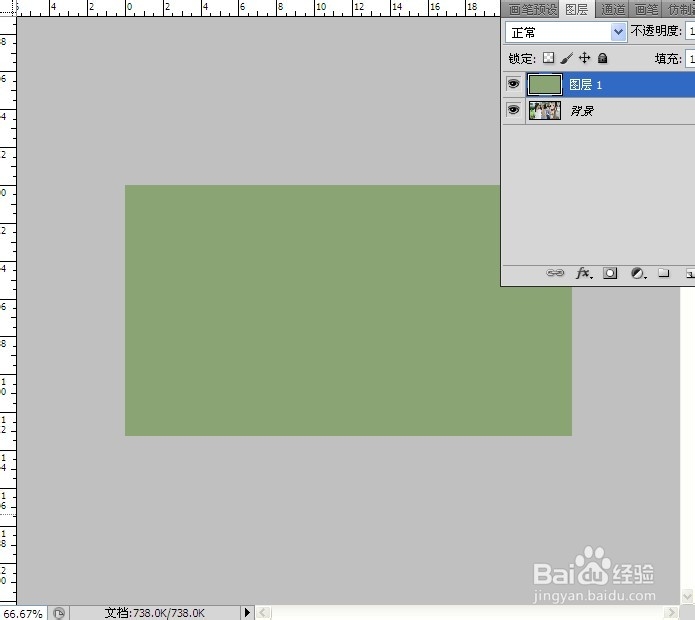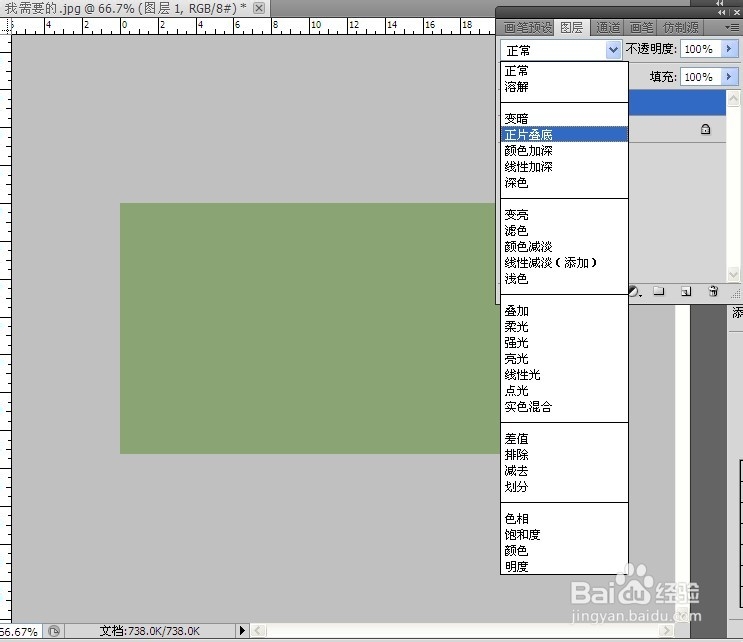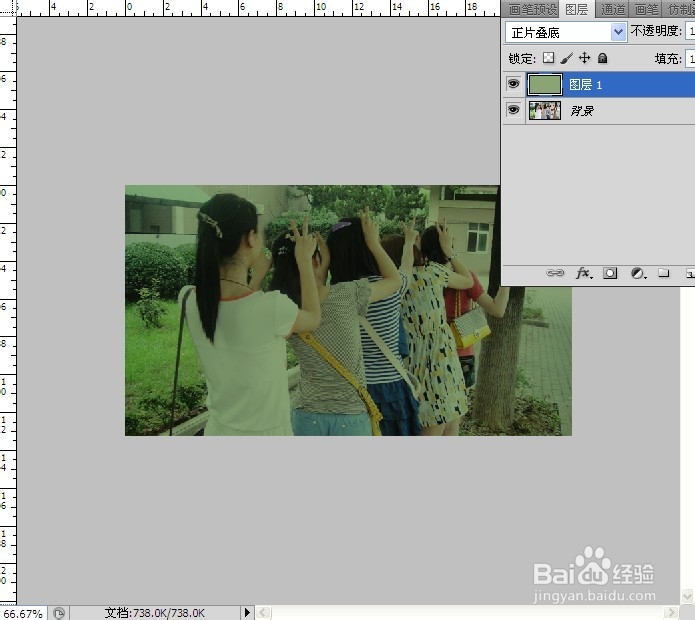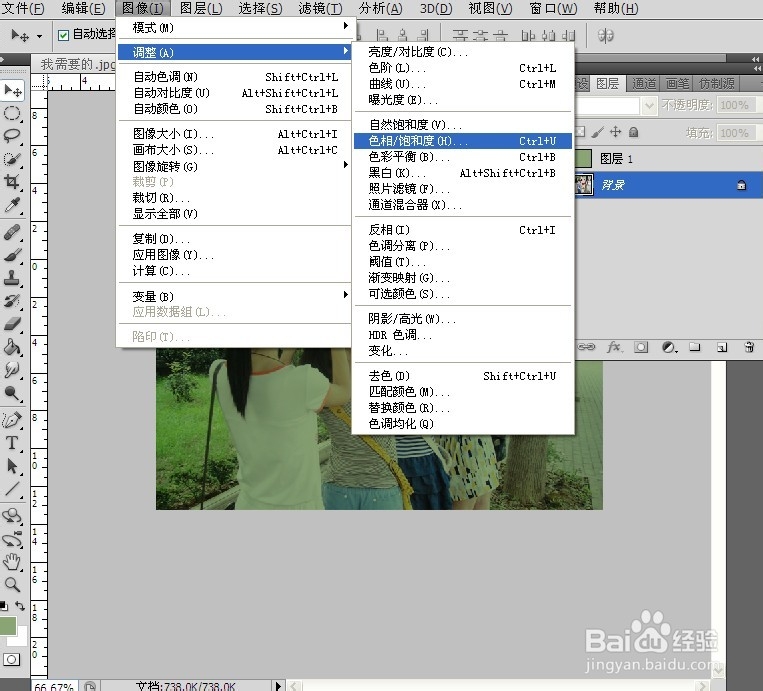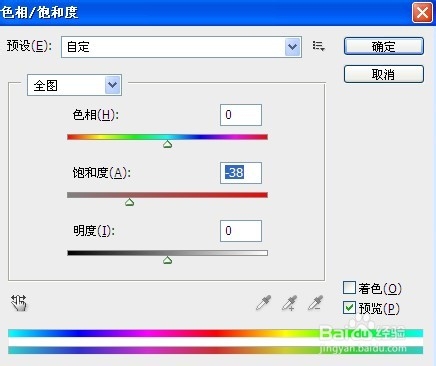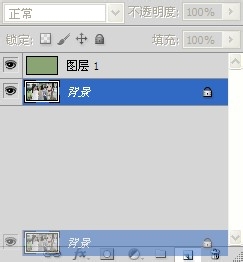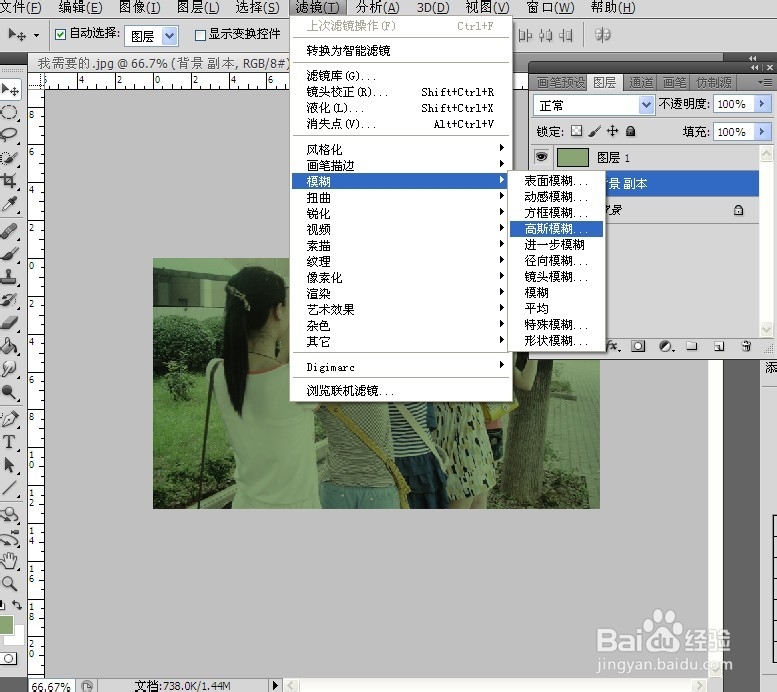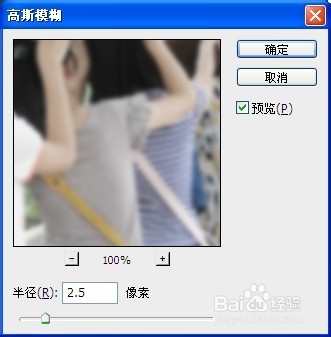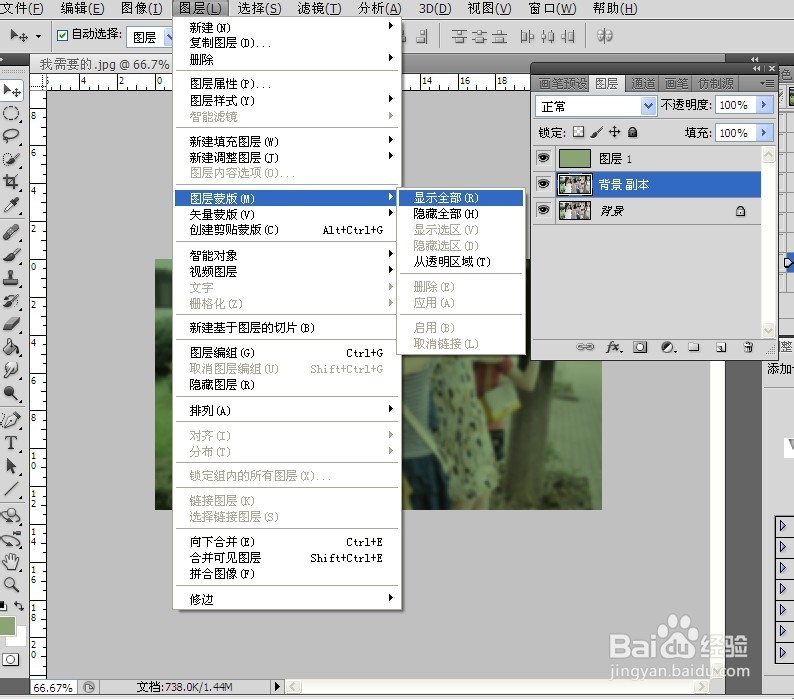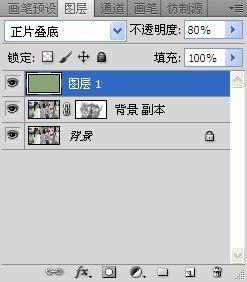PS让自己的照片变得小清新
1、小清新的第一点当然是在于要半遮半掩了,大脸要遮,短腿要掩,所以我们选择一张背影图片。
2、然后,图像-调整-亮度和对比度.调亮度的目的在于让图片变得明亮起来,图2,3.具体的参数要根据自己的图片来确定,我的只是做个参考。
3、我们先建立一个新图层,图4
4、在拾色器上选择一个比较暗的色调,小清新所具备的调调,就是一个字:旧。要显出颓废感,饺咛百柘显出哀伤,显出悲痛,等等。不知道有哪些色调的靛鲰烩薄童鞋可以百度小清新图片看看,暗绿啊,咖啡黄啊,蓝色等等。这里我们选择一个灰蒙蒙的绿色。图5然后把新建的图层给填充上,我们这个灰蒙蒙的绿色。图6,7
5、好了填充好了之后发现神马都看不见了,所以我们要修改图层属性,正常改为正片叠底,图8,9.
6、现在呢,我们要回到我们的背景图层,就是要在背景图层上面做动作了。图像→调整→饱和度和色相。这里我们是需要降低饱和度和色相。小清新需要的是旧,所以我们当然不能有很鲜艳的颜色啦。图10,11.
7、好了,现在要开始进入本教程的飒劐土懿重头大戏鸟。单击背景图层,复制一个背景图层,或者直接拖拽背景图层到创建新图层的图标上。图12.在背景图层副本上,选择滤镜→模糊→孕驷巴墟高斯模糊,图13,14.模糊的原因是因为,我们为了突出图片的层次感和美感,当然更多的原因是因为,图片的背景不好看,哈哈。
8、再建立一个白底蒙版,图层→图层蒙版→显示全部。图15,16.
9、我们需要用画笔工具将我们的人物给涂抹出来,因为是白底蒙版,所以我们的画笔颜色要用黑的,画笔流量和不透明度不需要太强。图17,18.有没有觉得我的人物清晰了很多呢!
10、最后我们来做图片的细节调整了。我的图片好像很暗,我们则来调整我们填充图层的不透明度。图19.再在最后打上伤春悲秋的语句,然后存储为JPG文档就完成鸟啊 图20