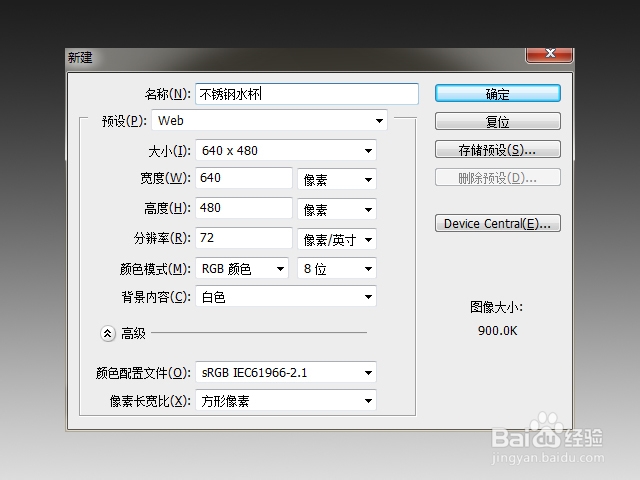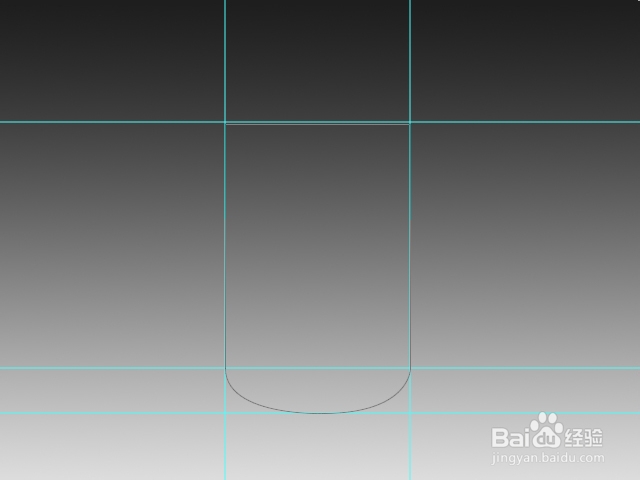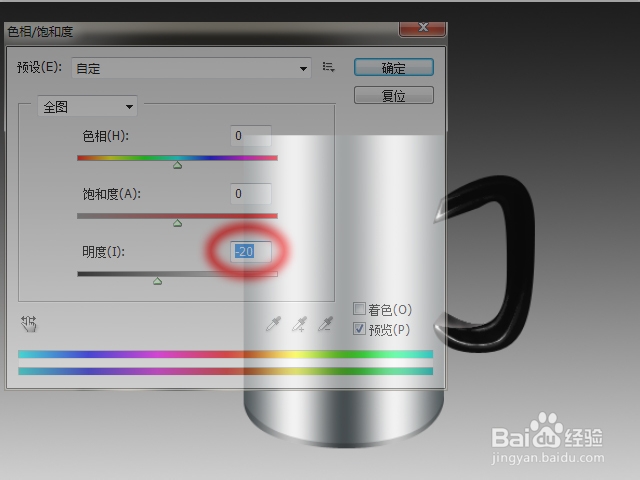photoshop使用渐变工具创作立体不锈钢水杯
1、打开Photoshop软件,新建一个画布,参数如下,使用渐变工具《前景色到背景渐变》(填充灰黑色)从上向下拖拽得到效果如图所示。
2、新建一个图层命名为(杯身),利用辅助线(Ctrl+R)和钢笔工具(选择路径)勾勒出不锈钢水杯的轮廓线。得到效果效果如图所示。
3、将工作路径转换成选区载入,渐变工具选择银色渐变。按住Shift键从右到左水平拖拽即可可以通过调节图层明度和对比度得到满意的效果。新建图层命名为(手把1).用钢笔工具勾勒手把,填充深灰色。效果如图所示。
4、新建图层命名为(手把2)勾勒出手把内侧,填充颜色后较浅于(手把1)。接着在手把1图层中用钢笔工具绘制新的轮廓线,利用减淡工具适当减淡颜色效果如图所示。
5、手把2,用加深工具涂抹,使其有亮度变化即可。手把1通过图像-调整-明度对比度设置。亮度调为-40左右,对比度调为+25左右.通过加深工具对手把上半部分加深。得到如图所示效果。
6、(手把1)和(手把2)图层合并。新图层命名为(手把)。在杯子底部用钢笔工具勾出形状,转化为选区,适当地醑穿哩侬对选区进行羽化。对“杯子”图层应用“色相/饱和度”命令,适当降低杯子底部的明度,这里我们调至-20左右,有收进的效果。
7、制作杯子的影子,新建一个图层命名(背影)用钢笔工具勾出阴影的轮廓,并将其转化为选区。在渐变编辑器里选择”前景到透明。填充深灰色效果如下。
8、图中背影渐变的边缘较硬,我们使用“动感模糊”滤镜。对该背影图层使用“滤镜-模糊-动感模糊”,角度为0,距离30象素左右,得到模糊的阴影,ctrl+F反多次执行动感模糊,视觉效果比较自然了。效果如下所示。
9、为了使杯子的影子显得更加真实,复制背影图层,(Ctrl+T)自由变换图层后使重影效果更好。
10、制作手柄反射效果。复制手把图层,编辑-变换-水平翻转。ctrl+T(自由变换)缩短水平长度。在杯身图层底下新建一个图层(散光),利用动感模糊制作散光效果。至此基本的不锈钢水杯做好了。