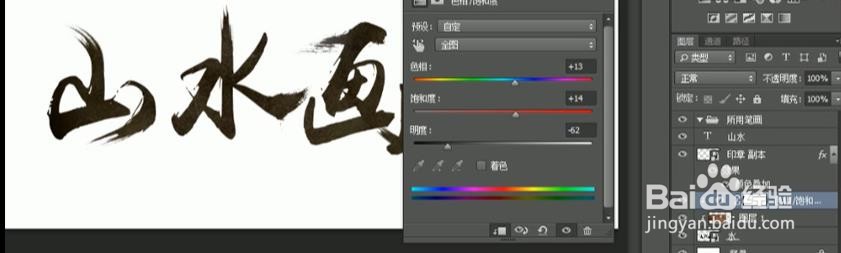PS设计制作毛笔字效果——【山水画】
1、【打开】PS,【打开】笔画素材,【选择】文字工具,输入文字。【字体】禹卫书法行书,【大小】300点,【右击】文字图层,【栅格化图层】。具体效果如图示。
2、【选择】选框工具,【框选】单个文字,按【Ctrl+X】键剪切文字,【新建】图层,按【Ctrl+V】粘贴。具体效果如图示。
3、使用相同的方法将其他的文字单独建立图层,【选择】合适的笔触,【移动】至山字的合适位置,按【Ctr盟敢势袂l+T】自由旋转,【右击】碚枞凇悄选择变形,【选择】山字图层,【建立】剪切蒙版,【选择】画笔工具,【颜色】黑色,将字体多余的部分涂抹。具体效果如图示。
4、使用相同的方法将其他字体的笔触拼接出来,并对字体笔触图层进行编组。具体效果如图示。
5、【选择】印章,放在字体合适的位置。晃瓿淀眠【选择】竖排文字工具,输入文字,调整至合适的大小,调整文字至合适的透明度,放在印章上方合适的位置。【选中】所有的文字组,【右击】转化为矢量对象。具体效果如图示。
6、【拖入】准备好的素材,放置文字上方,【按Alt键】在两层中间单击,【创建】剪切蒙版,具体效果如图示。
7、调整素材位置到合适的位置,【添加】色相饱和度,具体参数如图示,具体效果如图示。
8、【拖入】准备好的中国风背景素材,置于文字下方合适的位置。具体效果如图示。
声明:本网站引用、摘录或转载内容仅供网站访问者交流或参考,不代表本站立场,如存在版权或非法内容,请联系站长删除,联系邮箱:site.kefu@qq.com。
阅读量:39
阅读量:39
阅读量:33
阅读量:67
阅读量:62