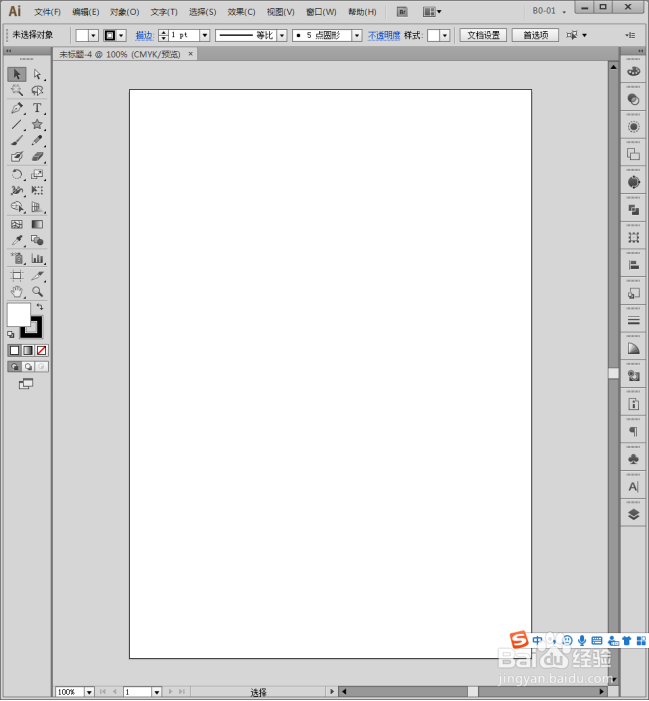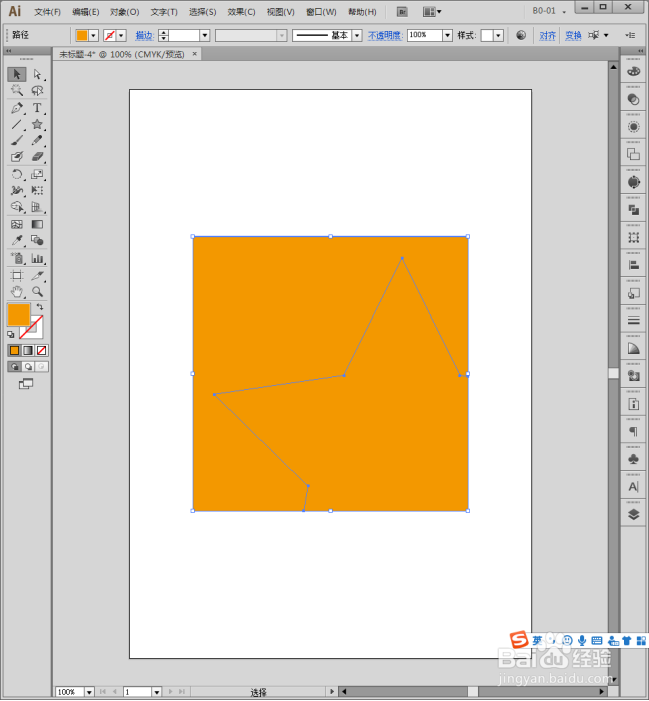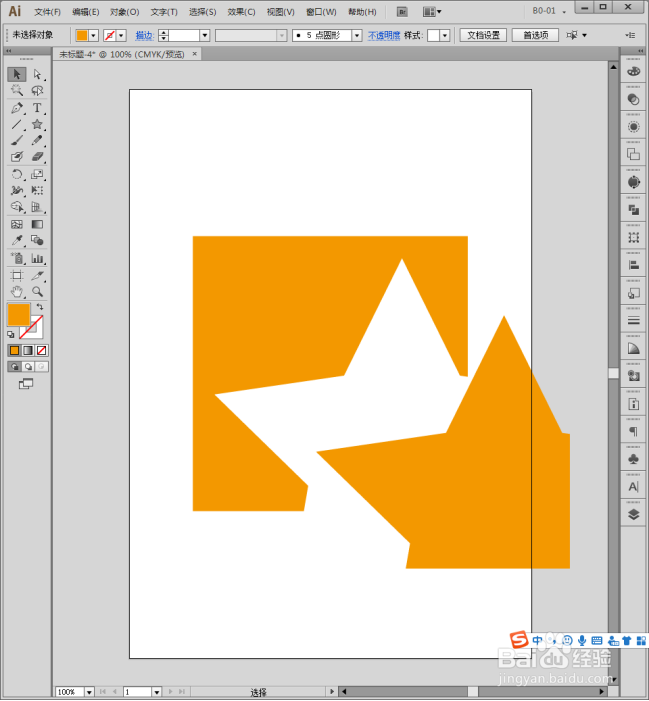Illustrator中怎样使用分割对象制作组合图形
1、启动Illustrator CS6。
2、建立一个空白文档。
3、点击选择【矩形工具】。
4、绘制一个矩形,执行填充,并取消描边。
5、再点击选择【星形工具】。
6、绘制出一个星形,同样执行填充,取消描边。
7、移动星形,放在矩形的合适位置。星形后画,所以默认位于矩形的上层。
8、选择星形,执行【对象】【路径】【分割下方对象】。
9、这样,星形不见了,剩下的部分在矩形中。
10、可以直接拖动,即矩形被星形分割了。
11、给剩余的部分星形填充不同的颜色,就得到了一个简单的logo图形。
声明:本网站引用、摘录或转载内容仅供网站访问者交流或参考,不代表本站立场,如存在版权或非法内容,请联系站长删除,联系邮箱:site.kefu@qq.com。
阅读量:84
阅读量:27
阅读量:93
阅读量:79
阅读量:46