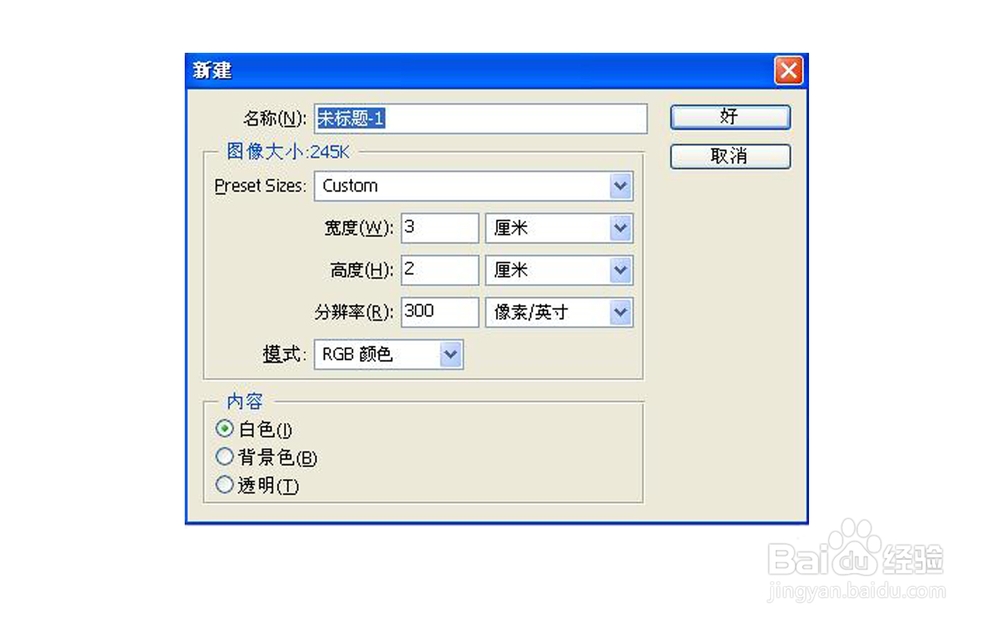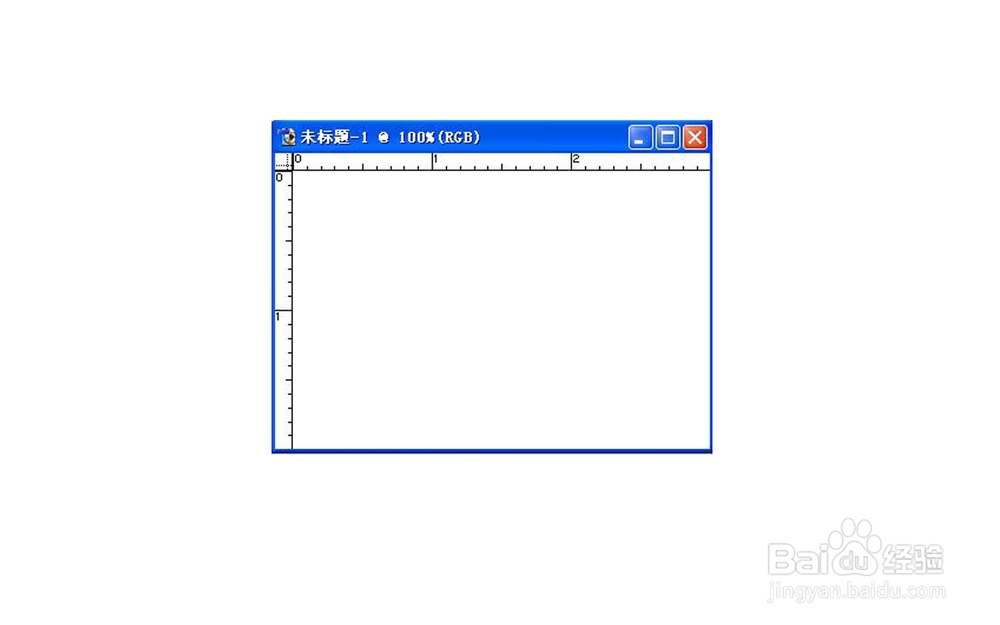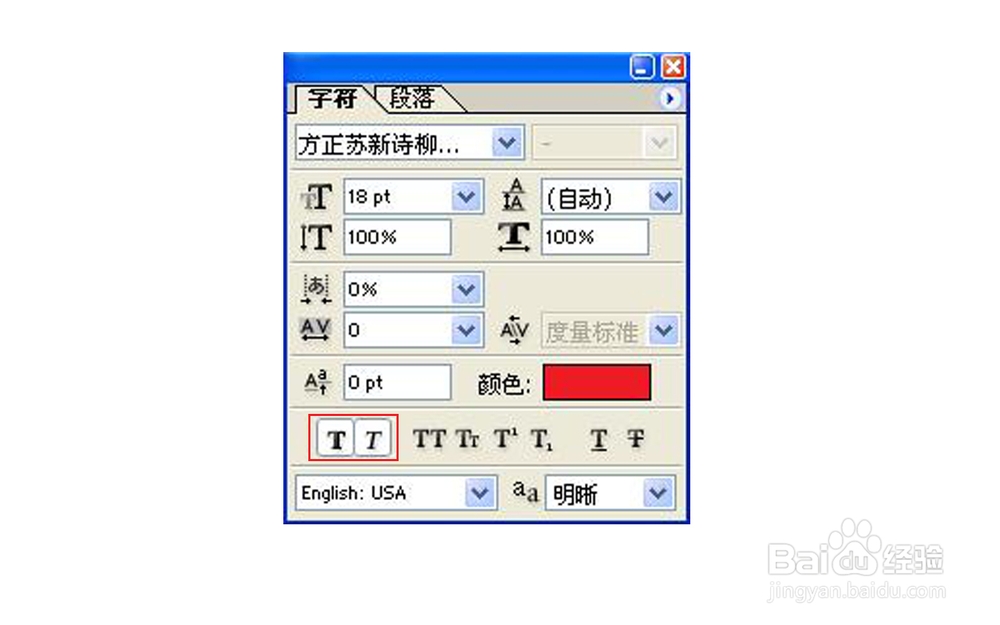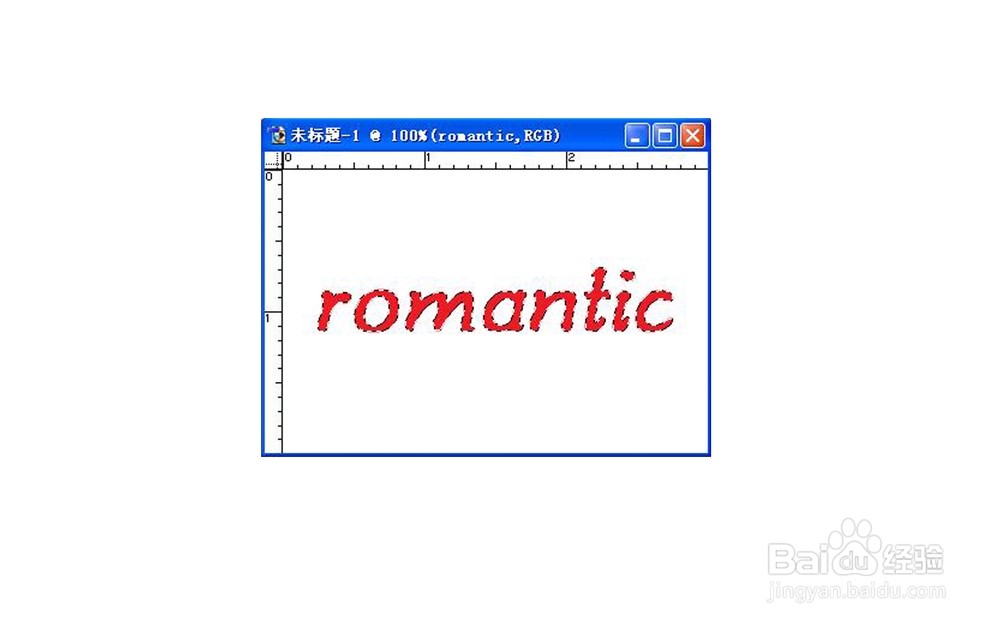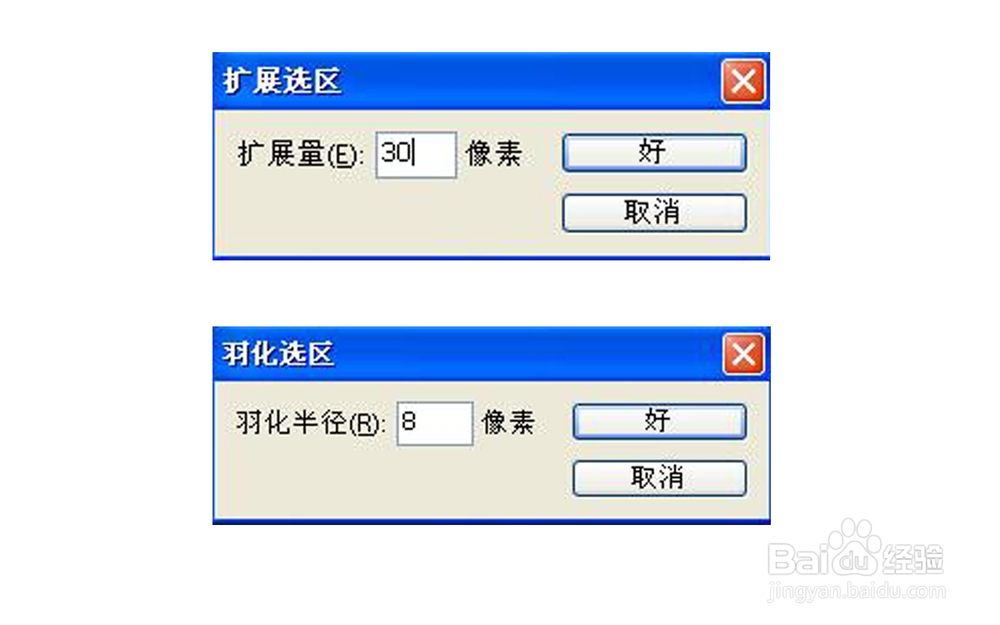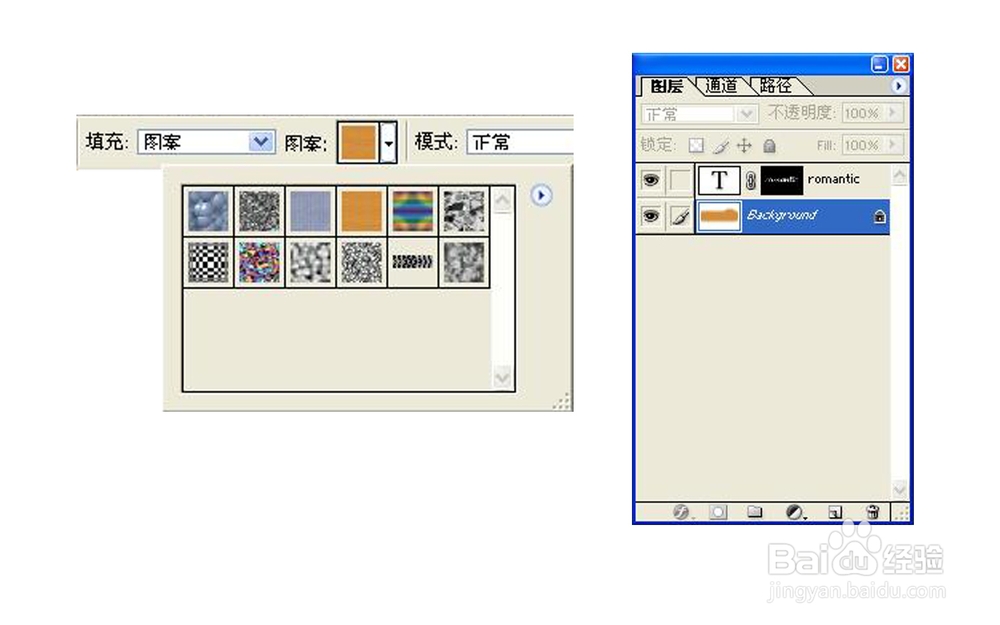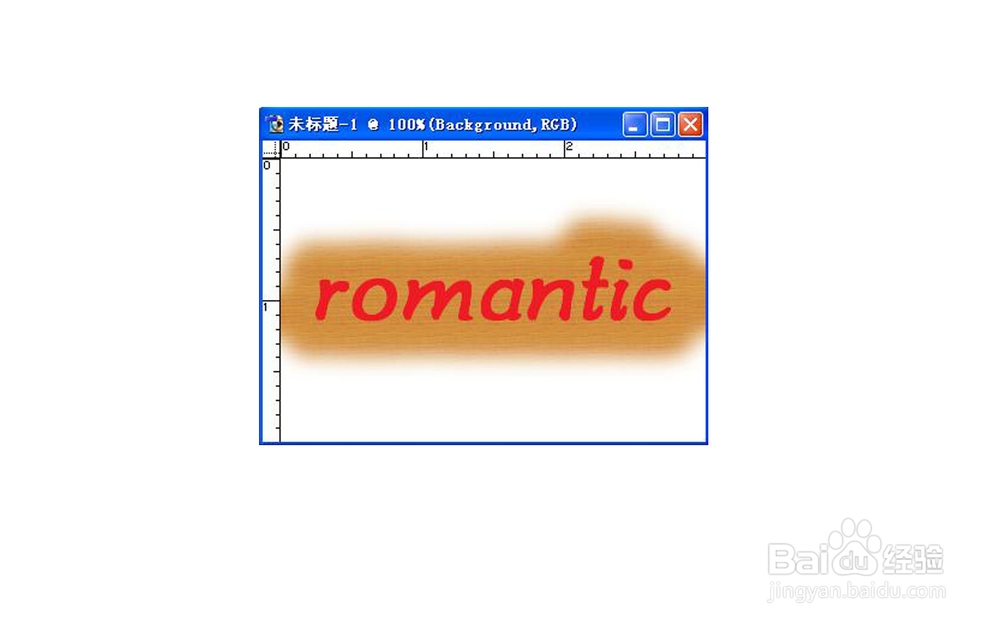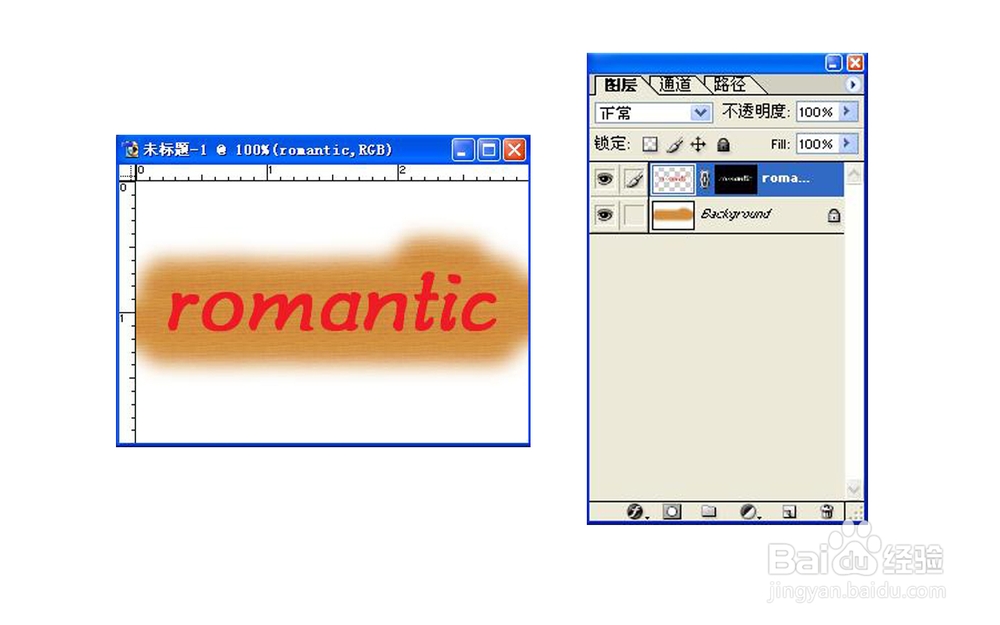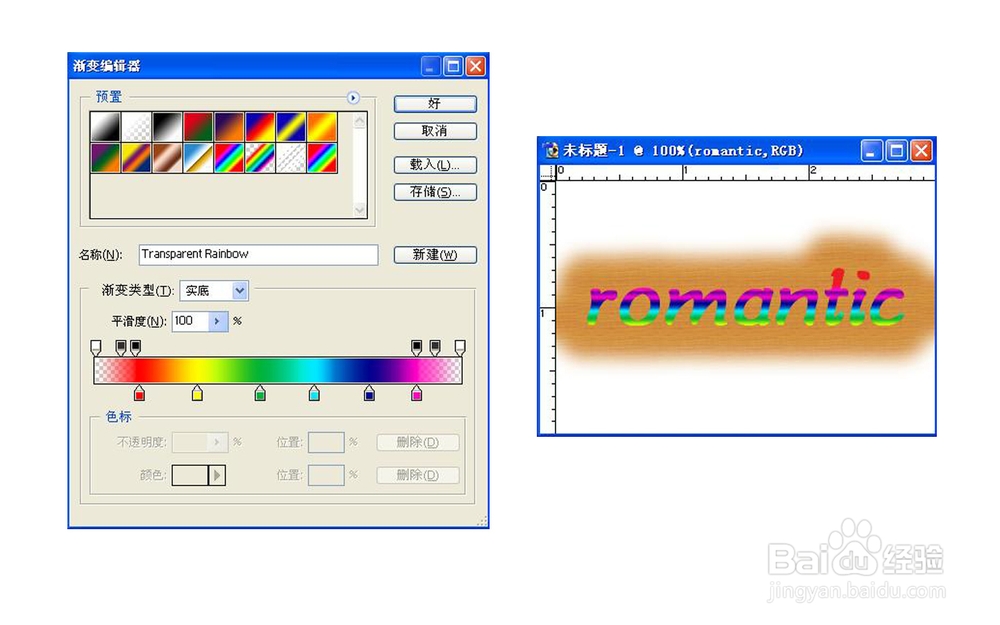【PS基础技巧】怎样制作浪漫文字
1、按Ctrl+N,在弹出的新建对话框中设置宽度为3CM,高度为2CM,模式为RGB,分辨率为300像素/英寸,单击确按钮,创建一个新图像文件。
2、设置前景色为白色,按Alt+Del快捷键填充背景色图层为白色。
3、0补朱锚卦3、单击工具箱的“文字工具”按钮,字体选择自己喜欢的样式,字号为“18pt”,颜色为红色,在字符面板中疟觥窖捎单击粗体按钮和斜体按钮按钮,将文字加粗,并设为斜体,在绘图区添加文字romantic,使用“移动工具”按钮,把文字移动到合适位置位置,如图所示。
4、按住Ctrl键的同时单击“romantic”图层,载入文字选区,如图所示。
5、单击通道面板底部的“将选区保存为通道”按钮,存储所选区域。
6、0瀵鸦铙邮6、回到图层面板,选择菜单栏中的选择-修改-扩展命令,弹出扩展选区对话框,如图所示,在对话框中设置扩展量为30像素。选择菜单栏中的选择-羽化命令,弹出羽化对话框,如图所示,在其中设置羽化半径为8像素。
7、0蚀卺垦肝7、在图层面板单击背景图层。单击工具箱中的“油漆桶工具”按钮,在属性栏上单击填充下来菜单,选择填充方式为图案在其后填充图案下来列表“图案”中,选择填充适合的图案,将所选区域填充。
8、选择菜单栏中的选择-取消选择命令,取消所选区域,得到如图所示样式。
9、在图层面板单击romantic文字图层,选择菜单栏中的图层-像素化-图层命令,将该文字图层像素化。
10、选择菜单栏中的选择-载入选区命令,弹出载入选区对话框,如图所示,在对话框中设置通道为Alpha1。
11、单击工具箱中的“渐变工具”按钮,填充方式选“Transparent Rainbow”和“线性渐变”,在绘图区拖动鼠标,填充后效果如图所示。
声明:本网站引用、摘录或转载内容仅供网站访问者交流或参考,不代表本站立场,如存在版权或非法内容,请联系站长删除,联系邮箱:site.kefu@qq.com。
阅读量:69
阅读量:66
阅读量:86
阅读量:51
阅读量:66