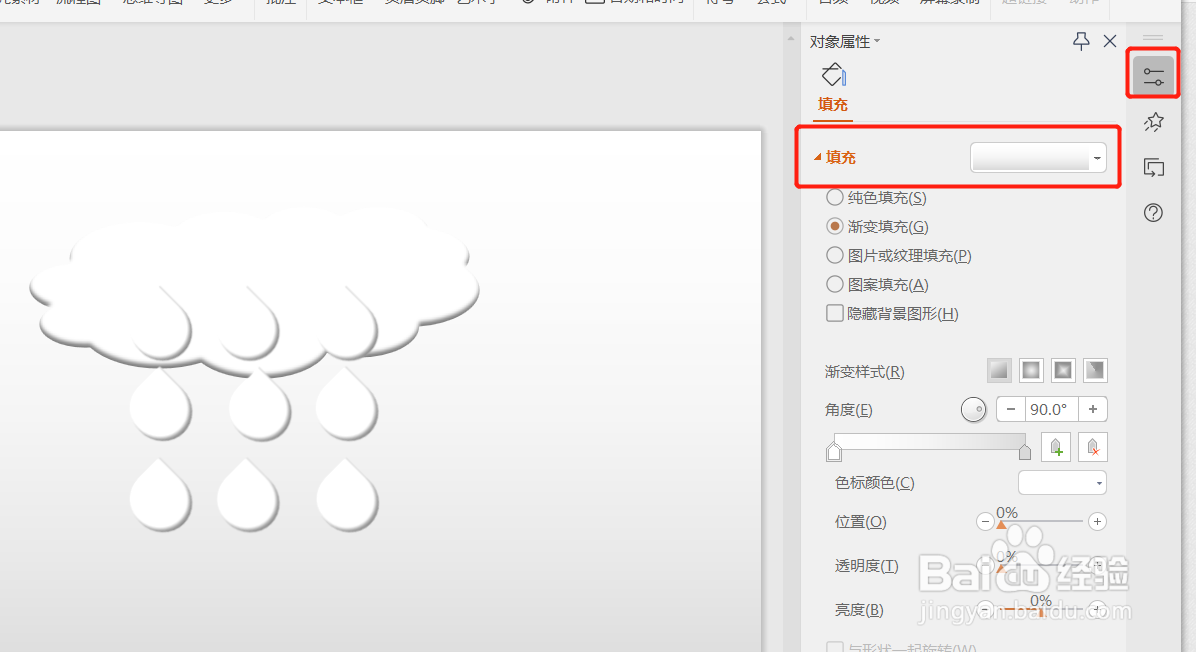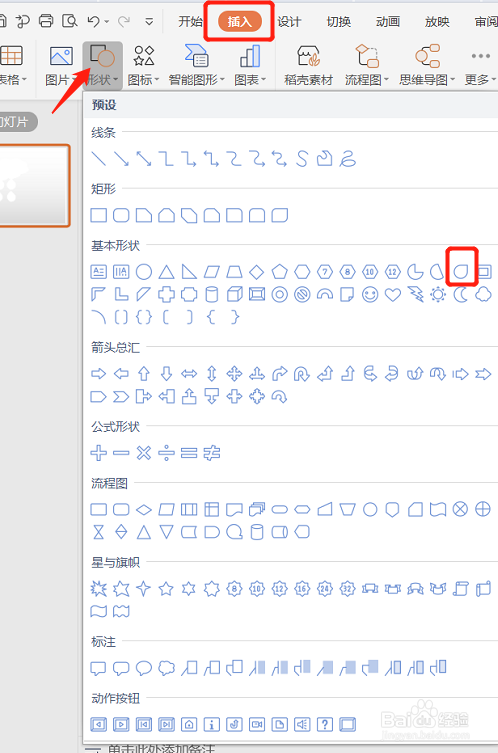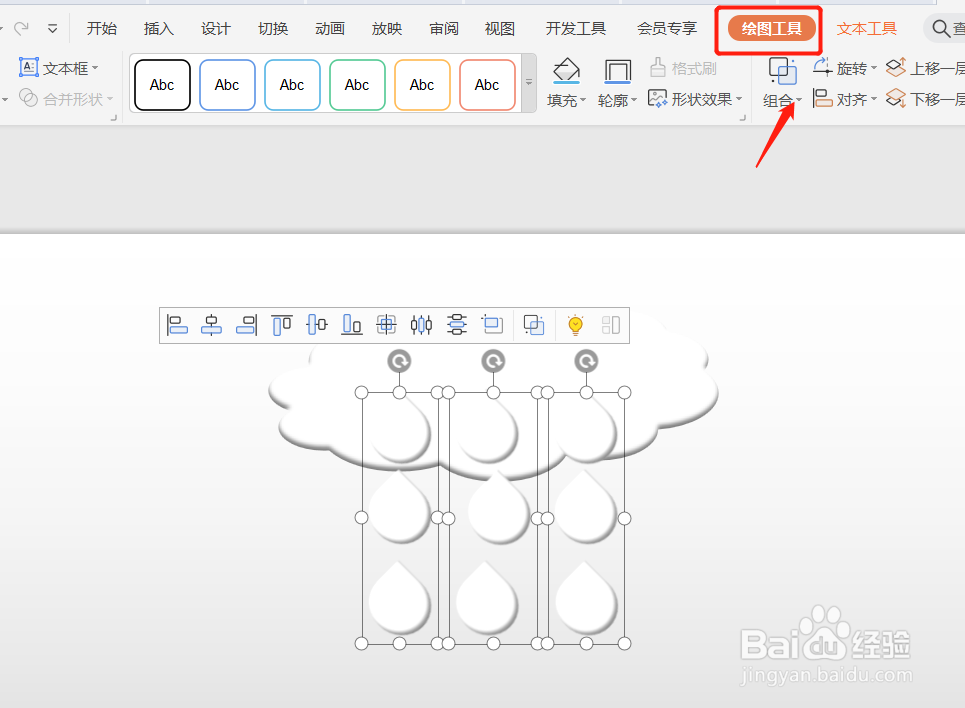wps ppt 怎么制作下雨的云朵动画效果
1、1,打开ppt程序
2、2,点击插入---图形---云型
3、3,画一个云彩
4、4,将云彩设置一下阴影
5、5,插入---形状---泪滴型
6、6,画好泪滴图形后,多复制几个,选中之后,选择居中
7、7,同样的方法复制成3列,顶端对齐即可
8、8,选中三个,点击绘图工具,组合
9、9,点击泪滴组合,将图层放入最底层
10、10,点击动画,添加效果
11、11,选择自定义路径,选择直线
12、12,画一条直线
13、13,点击播放,就可以看到下雨的效果了
声明:本网站引用、摘录或转载内容仅供网站访问者交流或参考,不代表本站立场,如存在版权或非法内容,请联系站长删除,联系邮箱:site.kefu@qq.com。
阅读量:84
阅读量:23
阅读量:31
阅读量:31
阅读量:94