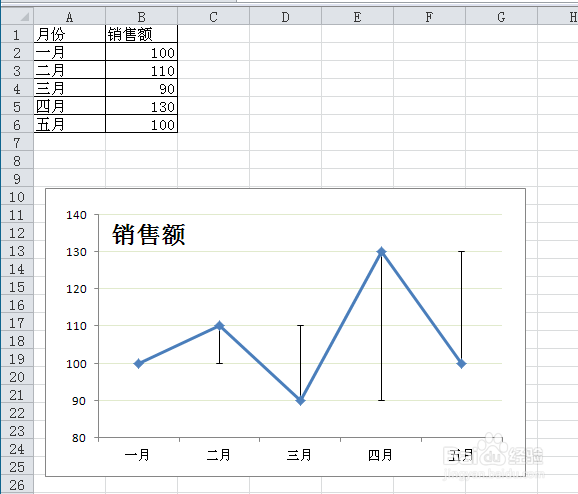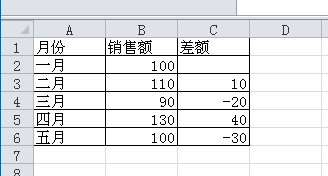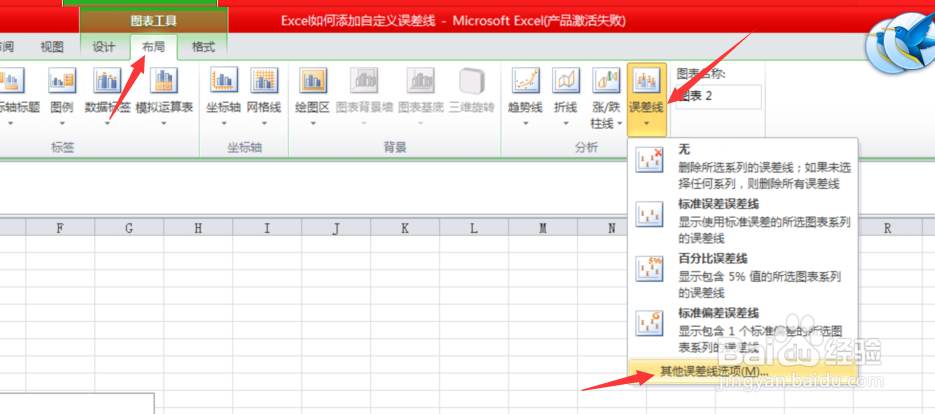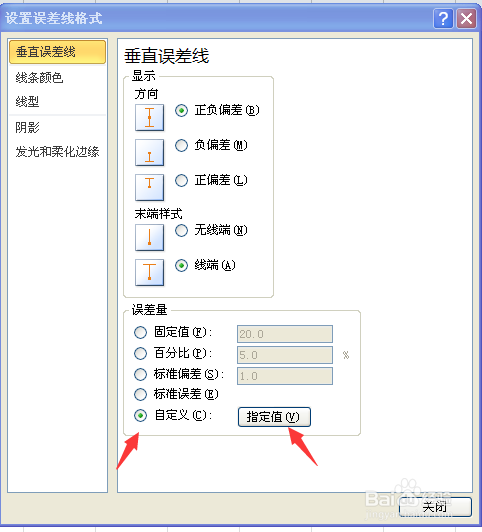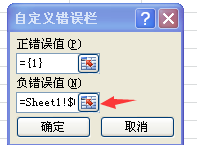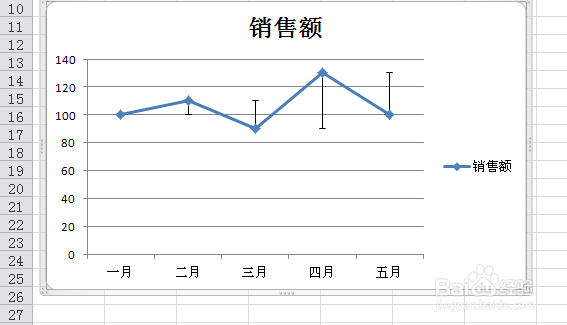Excel图表如何自定义误差线
1、如图,我们想通过误差线体现出每一个月同前一个月的差距,效果如图
2、第一步,在C列添加辅助列,计算出相临数据的差值,在C3输入=B3-B2
3、第二步,选中A1:B6,插入折线图
4、第三步,选中图表,在菜单栏选“图表工具”——“布局”——“误差线”——“其它误差线选项”,瓢遥费涓调出误差线格式设置对话框,选中“自定义”——“指定值”
5、第四步,在弹出的对话框中的“负错误值“中输入C2:C6,确定后效果如图。
6、第五步,适当调整图表后,结果如图
声明:本网站引用、摘录或转载内容仅供网站访问者交流或参考,不代表本站立场,如存在版权或非法内容,请联系站长删除,联系邮箱:site.kefu@qq.com。
阅读量:44
阅读量:38
阅读量:22
阅读量:33
阅读量:85