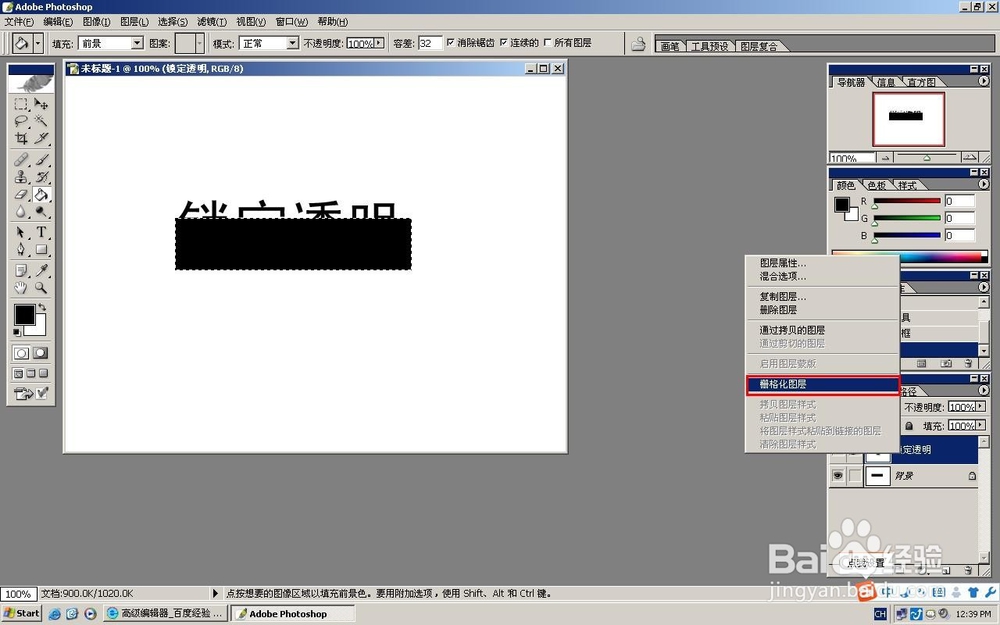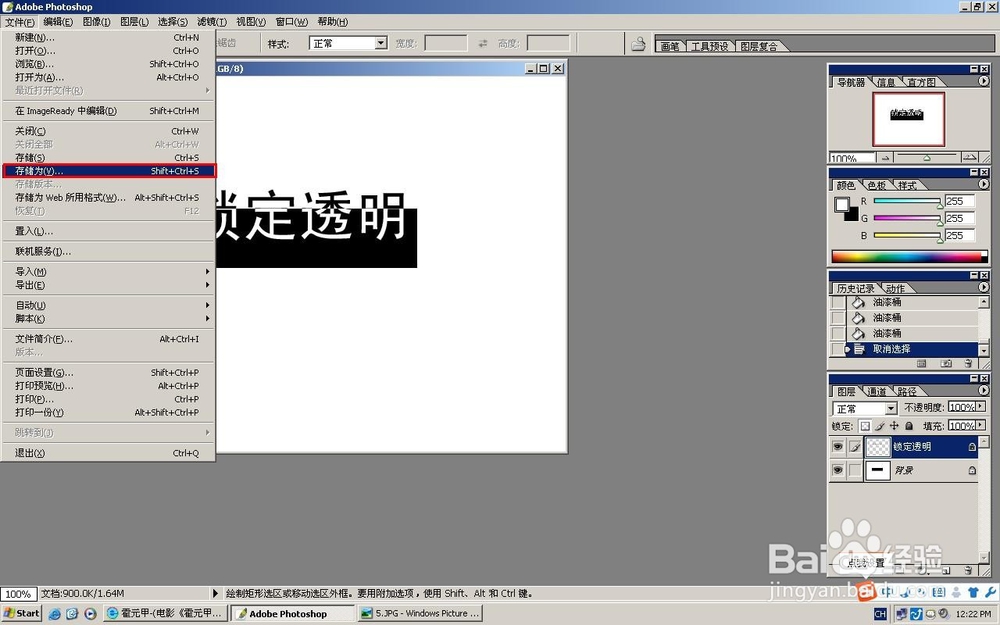Photoshop制作锁定透明效果
1、Photoshop新建一个空白档案,640X480像素
2、打入文字”锁定透明“,大小72点,然后用移动工具把文字移动到合适的位置
3、选择背景层作为当前层,然后在文字底部设置一个矩形选区,并将其填充黑色(记住,填入色彩之后千万不要取消选区)
4、回到文字图层,请先将其栅格化(转化为普通图层),然后在转正后的文字图层上选择”锁定透明像素“按钮
5、这时请用油漆桶在选区内填充白色,即可得出最终效果
6、最后请执行文件》另存为命令,然后再把文件保存为”锁定透明效果练习.psd“即可
声明:本网站引用、摘录或转载内容仅供网站访问者交流或参考,不代表本站立场,如存在版权或非法内容,请联系站长删除,联系邮箱:site.kefu@qq.com。
阅读量:38
阅读量:91
阅读量:72
阅读量:89
阅读量:66