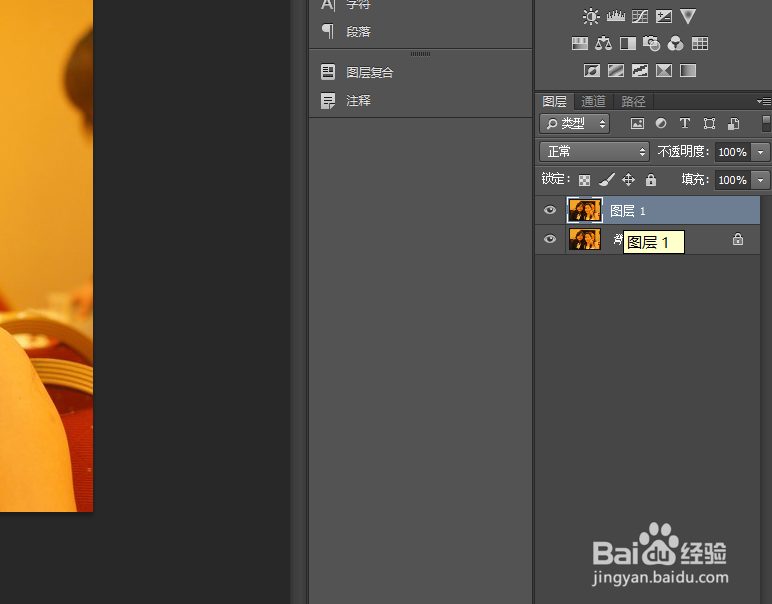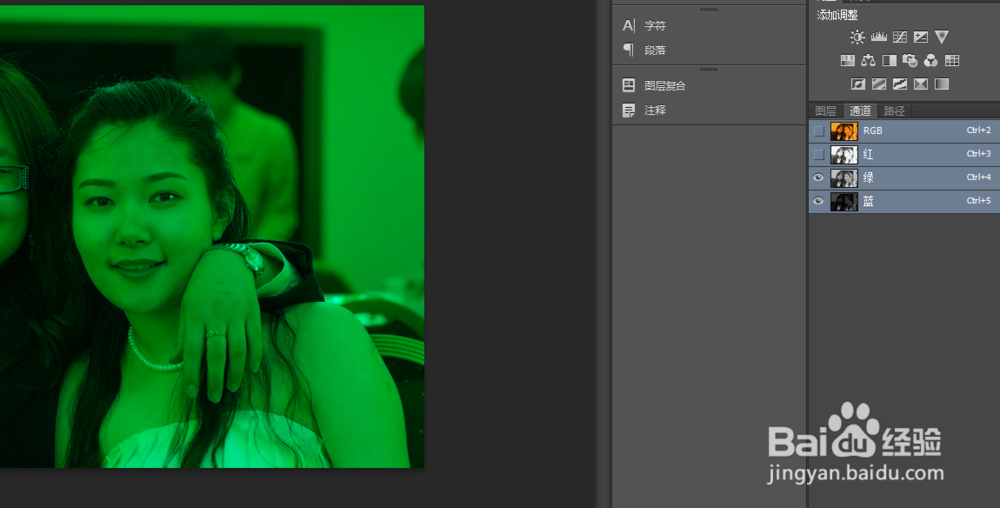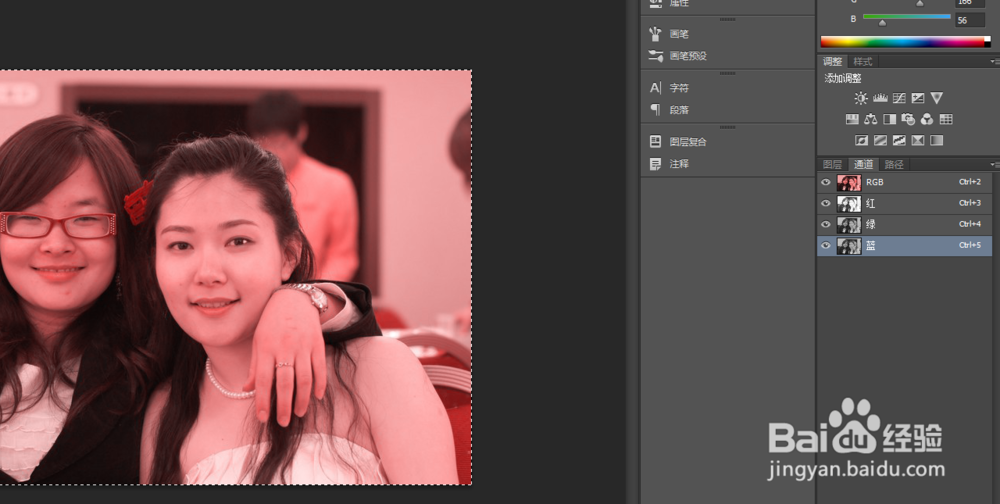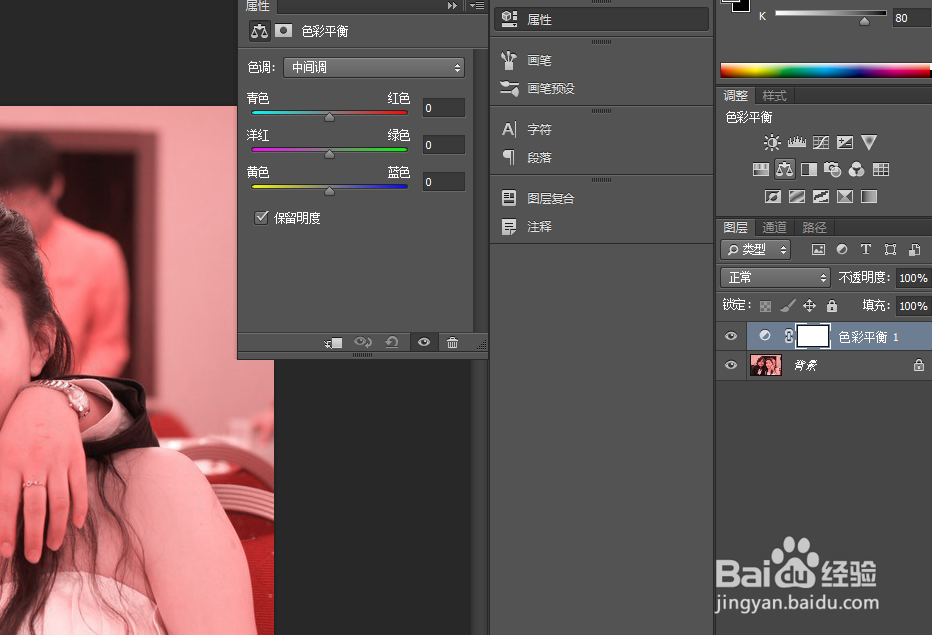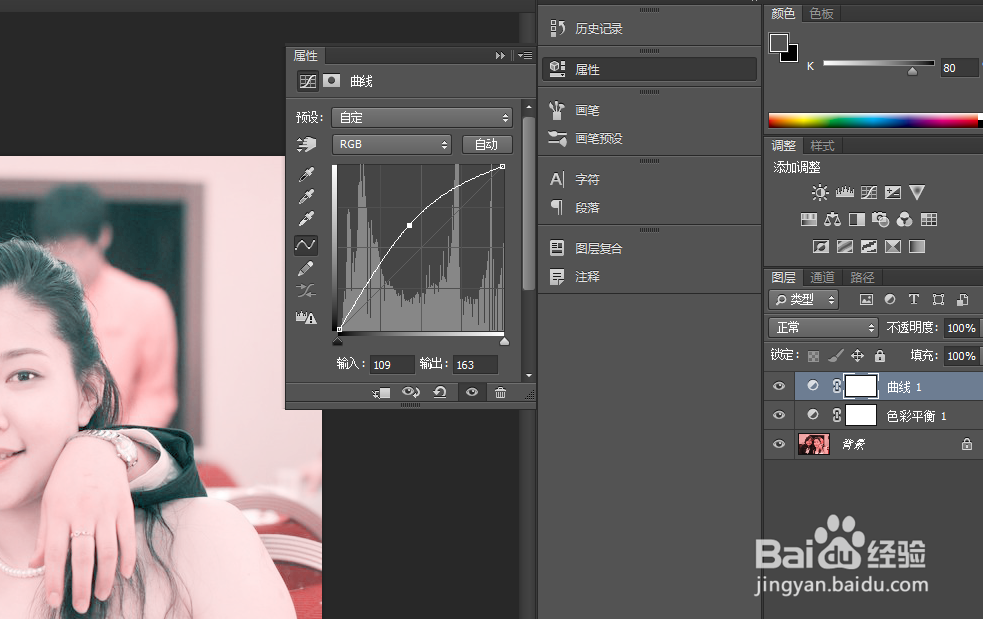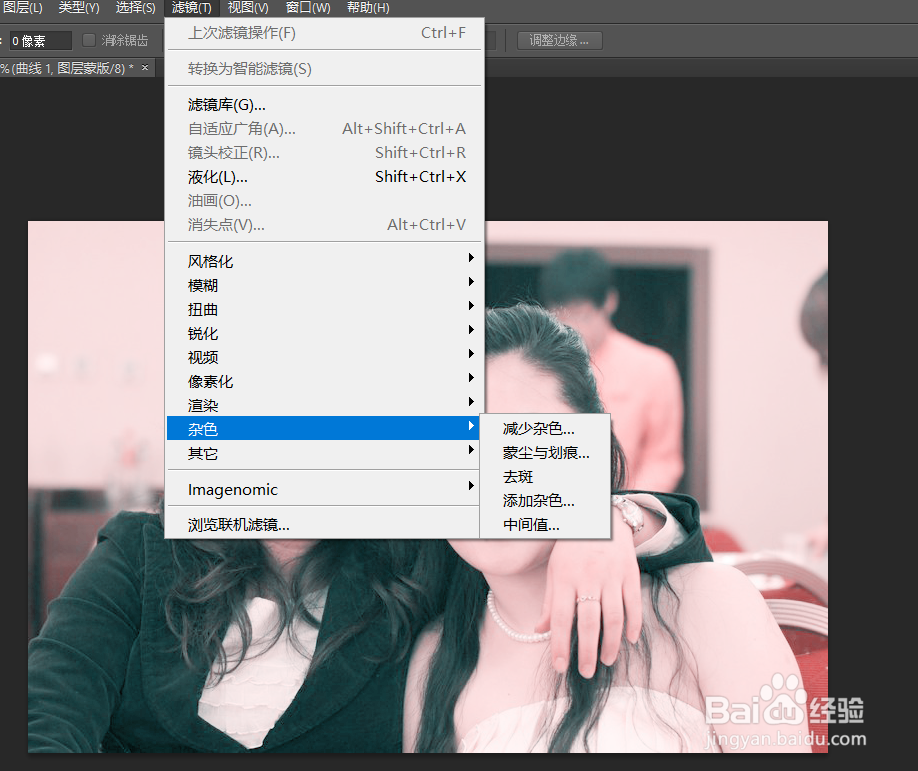如何用PS给偏黄人像照片进行调色
1、首先在网上找到一张偏黄的照片,以此图片为例。将图片拖入ps操作区域,复制背景图层,以防出现意外。
2、复制好图层后,我们点击通道按钮,检查一下通道是否有问题。RGB通道分为红色、绿色和蓝色。我们嚼但匙噻首先点击红色小眼睛,将其他通道隐藏,检查发现红色通道没有问题。
3、接下来检查绿色通道,将除绿色通道以外的通道小眼睛关闭,让其不可见,检查发现绿色通道也没有异样,如下图所示,轮廓清晰,并无失真。
4、然后检查蓝色通道,同上一步,将除蓝色通道以外的通道小眼睛关闭,让其不可见,检查发现蓝色通道问题很大,轮廓模糊,失真严重,如下图所示。
5、继续停在通道界面,单击绿色通道,按下Ctrl+A全部选择,然后单击蓝色通道,按下觊皱筠桡Ctrl+V即可,将绿色图层复制到蓝色通道,效果如下图。
6、然后回到点击RGB,将3个通道混合即可,效果如下图。
7、然后回到图层界面,单击色彩平衡按钮,将青色调为-100,洋红调为0和黄色为0即可,如下图所示。
8、上一步操作之后,我们发现整个画面已经相比原来好了很多,接下来使用曲线工具,将曲线向上微调即可,如下图所示。
9、最后一步,整个画面变为正常颜色,然后点击滤镜-杂色-减少杂色,将画面的杂色减少,让其更真实。如下图所示。
10、好了,今天的如何用PS给偏黄人像照片进行调色教程就为大家介绍到这里,希望大家喜欢。最后,我们对比一下前后照片。
声明:本网站引用、摘录或转载内容仅供网站访问者交流或参考,不代表本站立场,如存在版权或非法内容,请联系站长删除,联系邮箱:site.kefu@qq.com。
阅读量:82
阅读量:69
阅读量:74
阅读量:74
阅读量:47