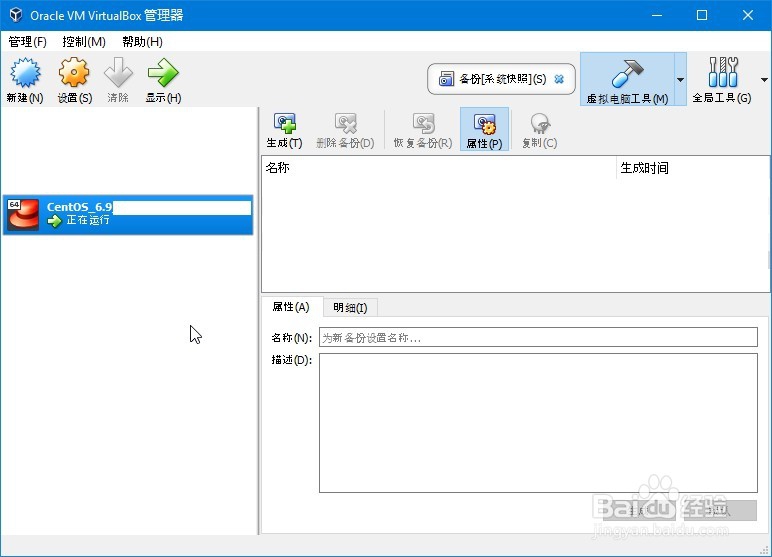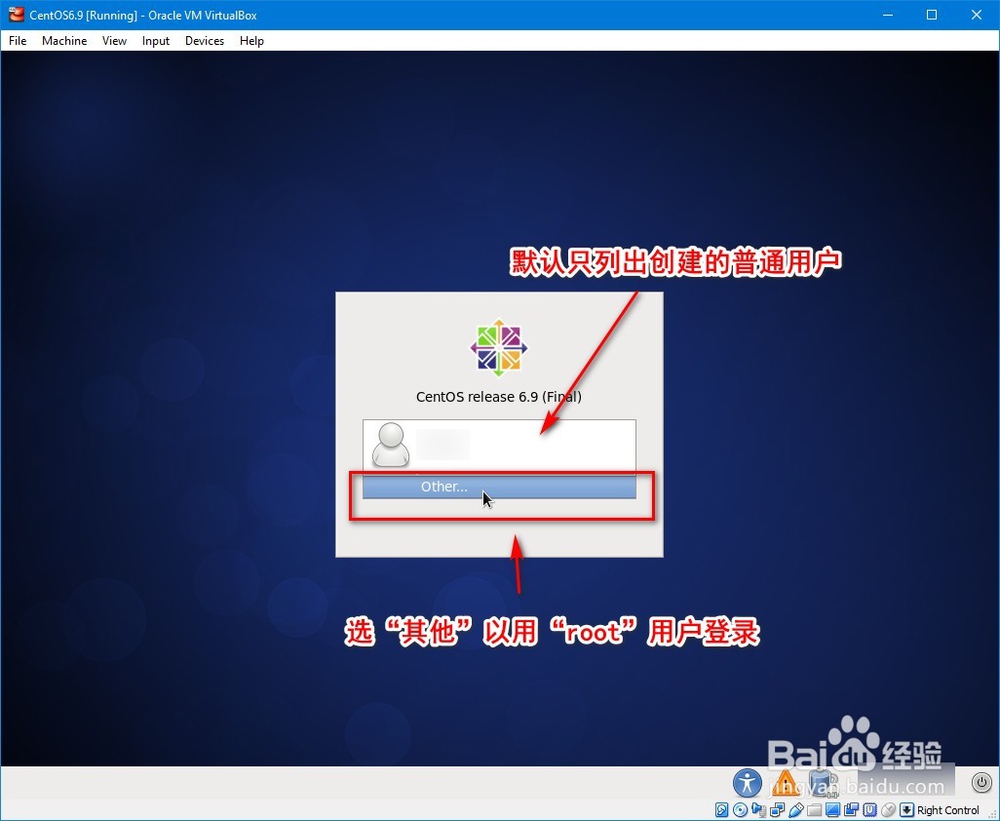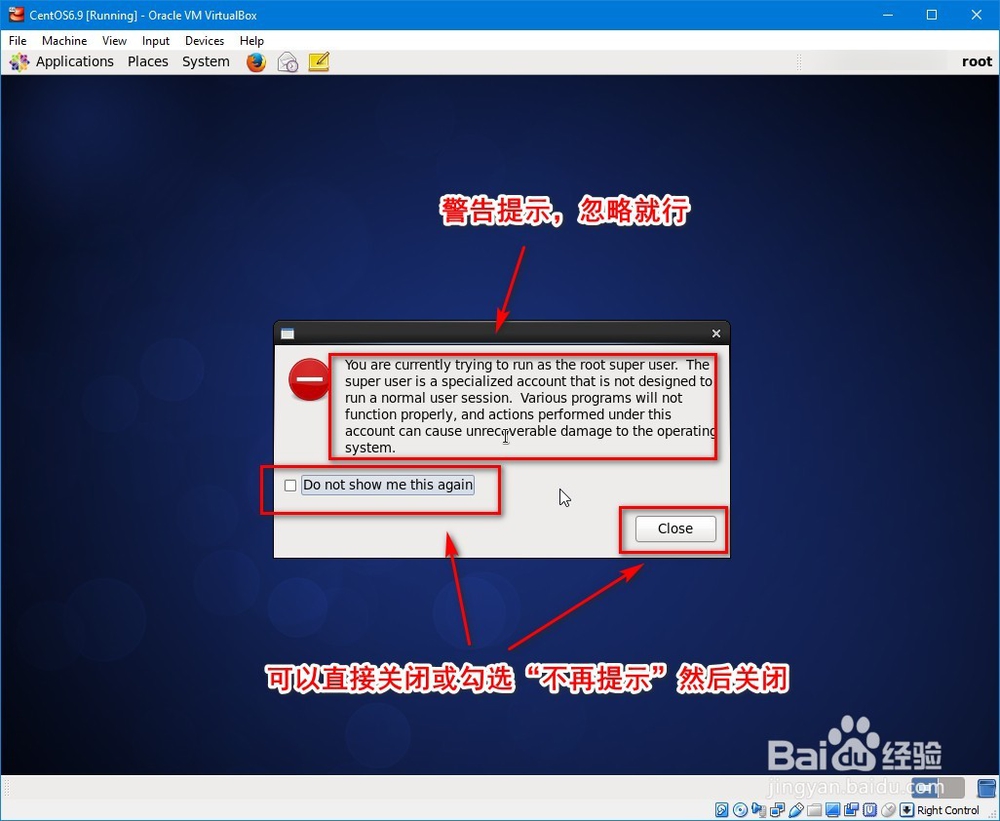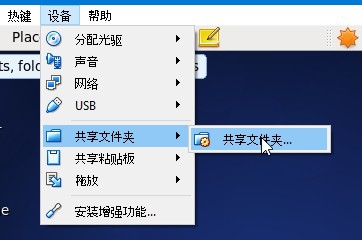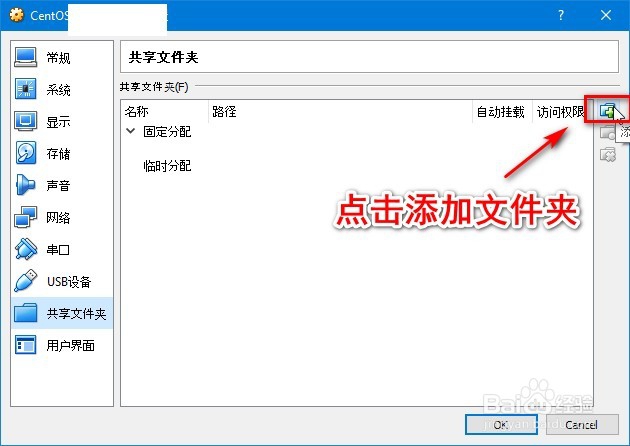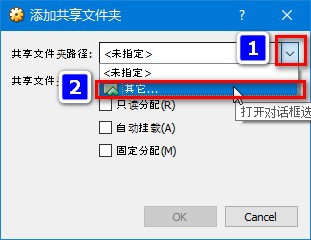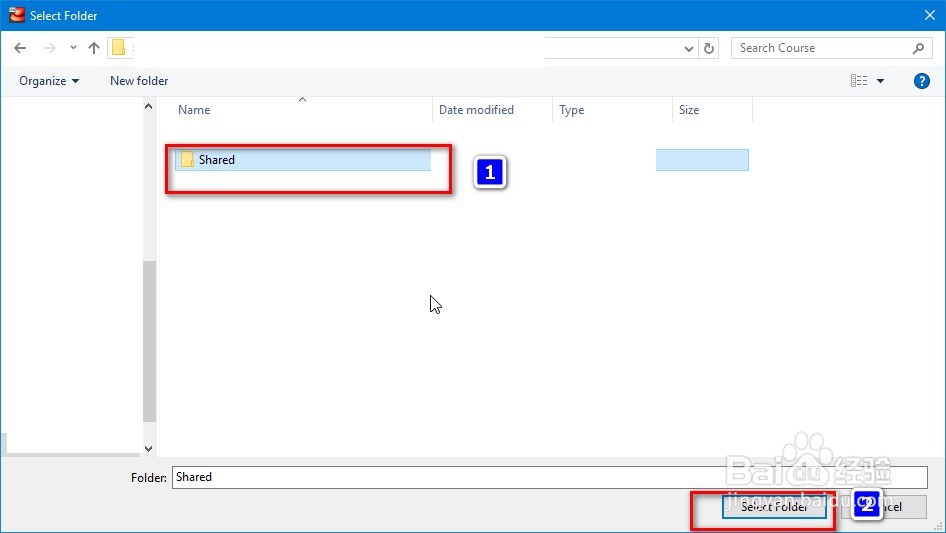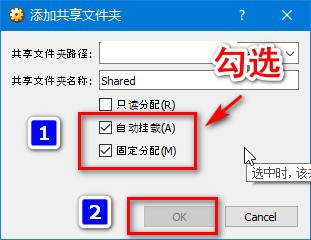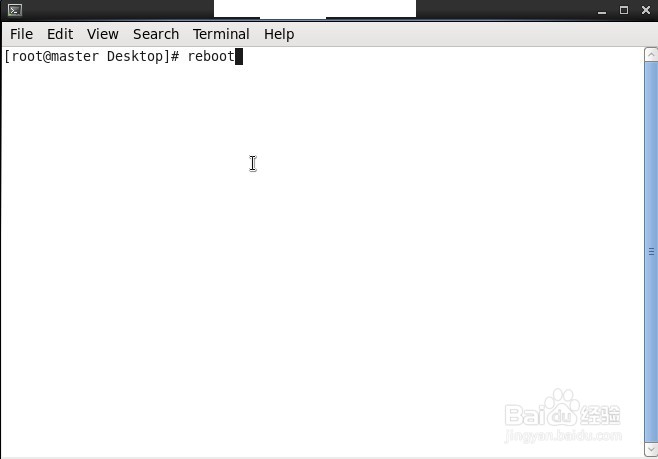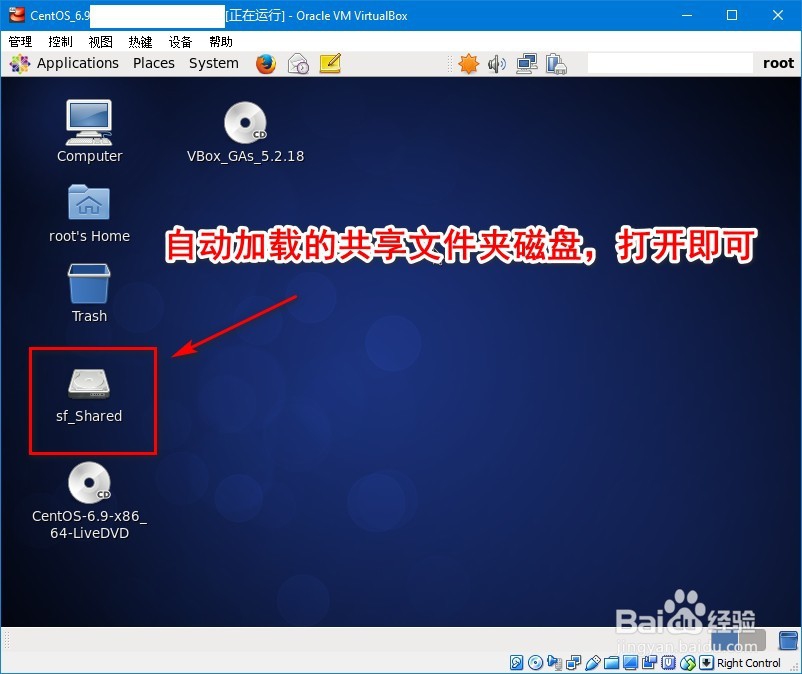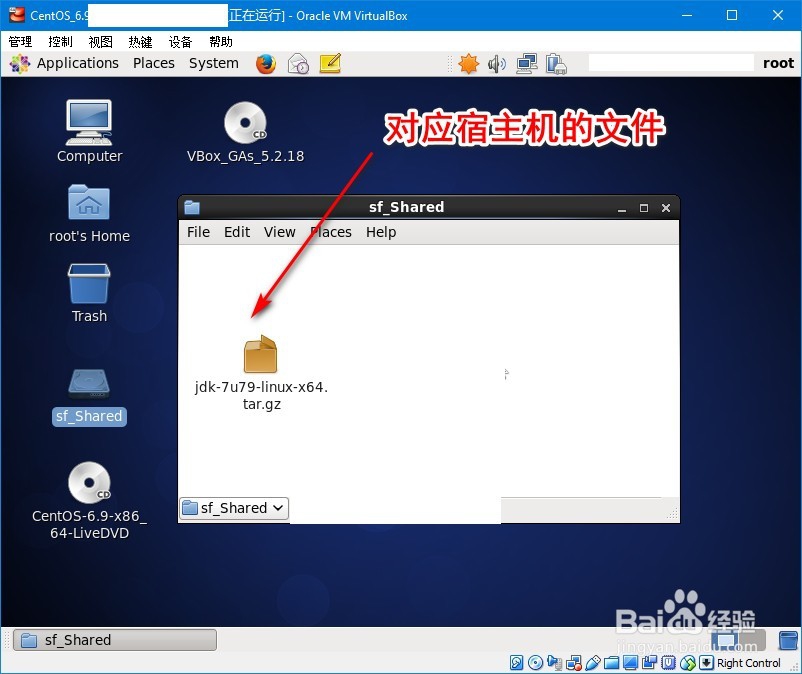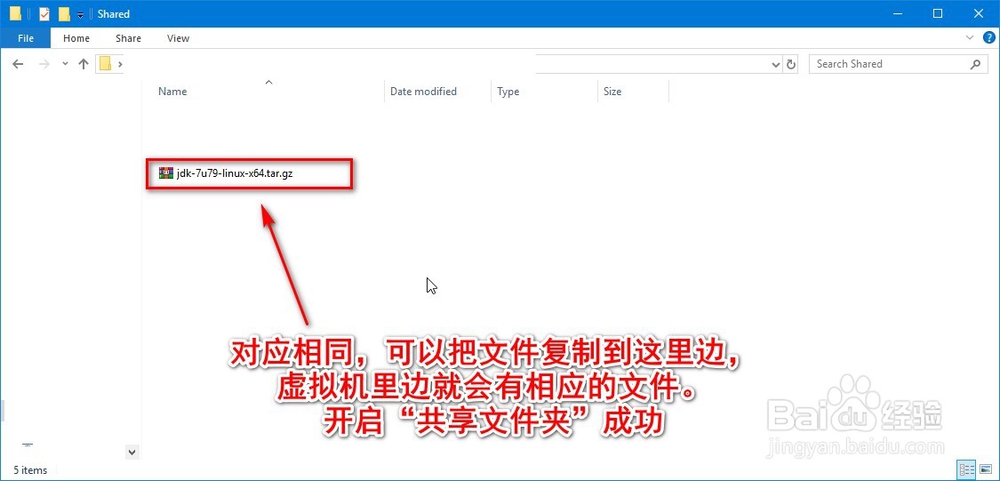【VirtualBox】Win10下CentOS6.9开启共享文件夹
1、开启共享文件夹一定要先安装增强功能,可以参考我发布的《【VirtualBox】Win10下CentOS6.9安装增强功能》进行安装。打开VirtualBox
2、选择“其他”,输入root账户名和密码登入。
3、在菜单栏依次选择“设备-共享文件夹-共享文件夹”。
4、点击如图图标进行添加。
5、来到“共享文件夹设置”,选择“其他”。
6、找到想要共享的文件夹,选择。
7、勾选“自动加载”和“固定分配”,确定。【我这里由于已经添加过,“OK”显示灰色不能点击】
8、再次点击“OK”确定。
9、打开终端,输入reboot回车重启。
10、可以看到加载的共享文件夹镜像。
11、打开镜像对应虚拟机和宿主机文件,可以看到是一致的,说明开启成功。
声明:本网站引用、摘录或转载内容仅供网站访问者交流或参考,不代表本站立场,如存在版权或非法内容,请联系站长删除,联系邮箱:site.kefu@qq.com。
阅读量:38
阅读量:57
阅读量:85
阅读量:35
阅读量:64