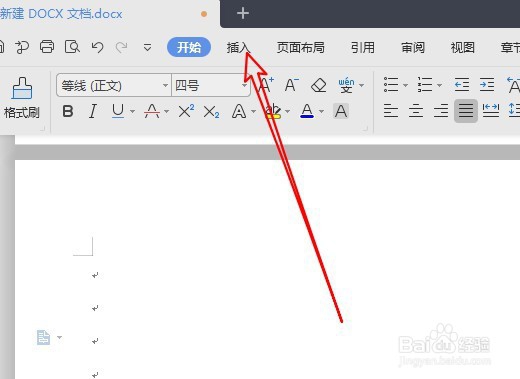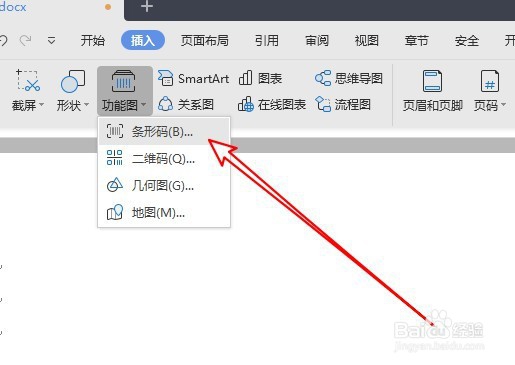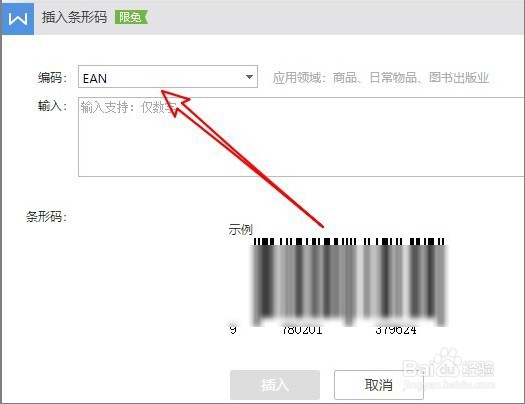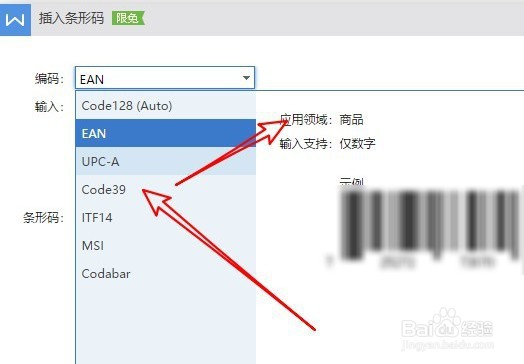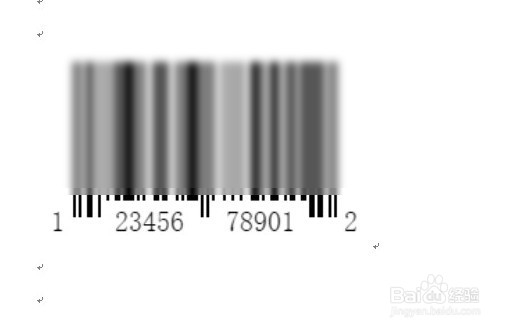wps2019文档怎么样在文档中插入条形码
1、在电脑上打开WPS2019,点击菜单栏的插入菜单。
2、然后点击插入工具栏的功能图下拉按钮。
3、在弹出的下拉菜单中,点击条形码的菜单项。
4、这时会打开插入条形码的窗口,选择编码下拉按钮。
5、带弹出的下拉菜单中选择相应的排单项。
6、然后在下面输入条形码的数字,然后点击插入按钮。
7、返回到WPS2019的编辑区域,可以看到已在文档中插入条形码了。
8、总结:1、在电脑上打开WPS2019,点击菜单栏的插入菜单。2、然后点击插入工具栏的功能图下拉按钮。3、在弹出的下拉菜单中,点击条形码的菜单项。4、这时会打开插入棰很于秋条形码的窗口,选择编码下拉按钮。5、带弹出的下拉菜单中选择相应的排单项。6、然后在下面输入条形码的数字,然后点击插入按钮。7、返回到WPS2019的编辑区域,可以看到已在文档中插入条形码了。
声明:本网站引用、摘录或转载内容仅供网站访问者交流或参考,不代表本站立场,如存在版权或非法内容,请联系站长删除,联系邮箱:site.kefu@qq.com。