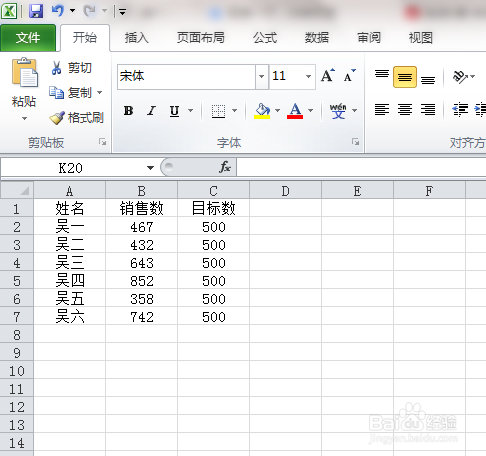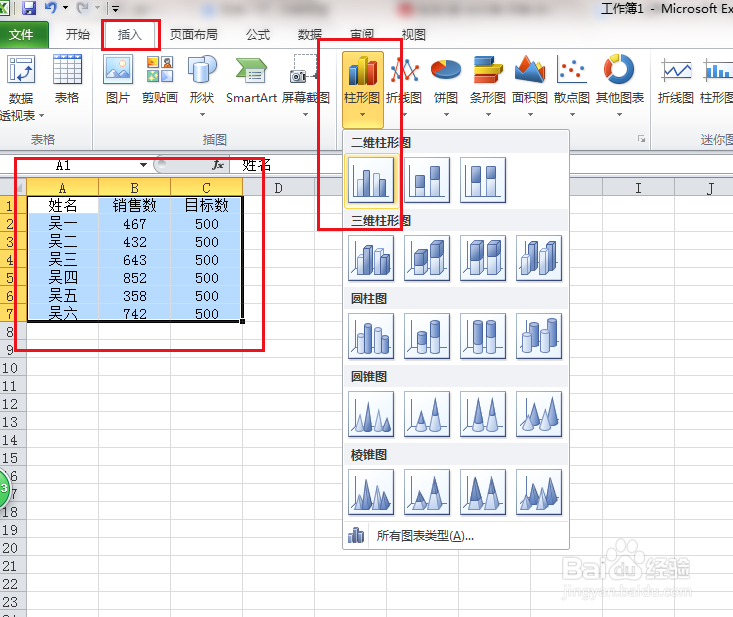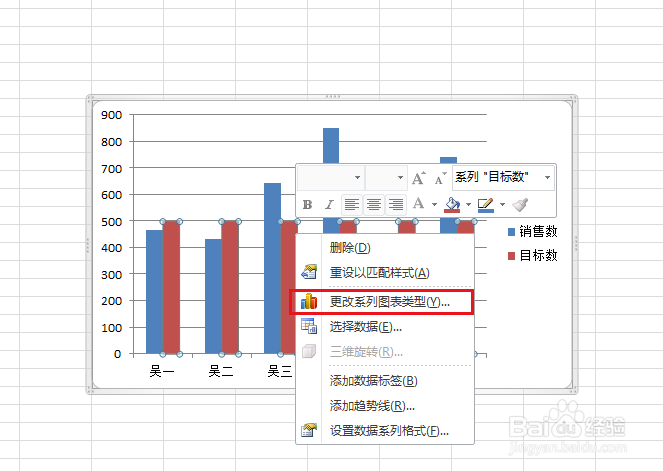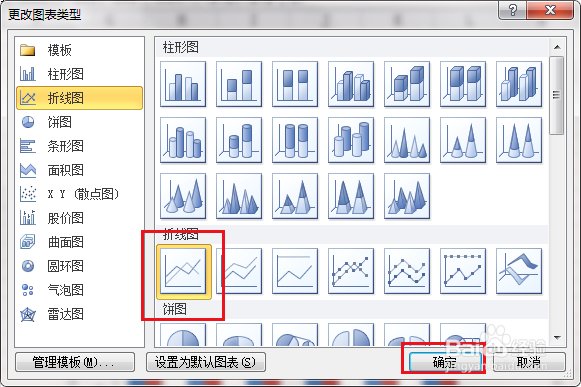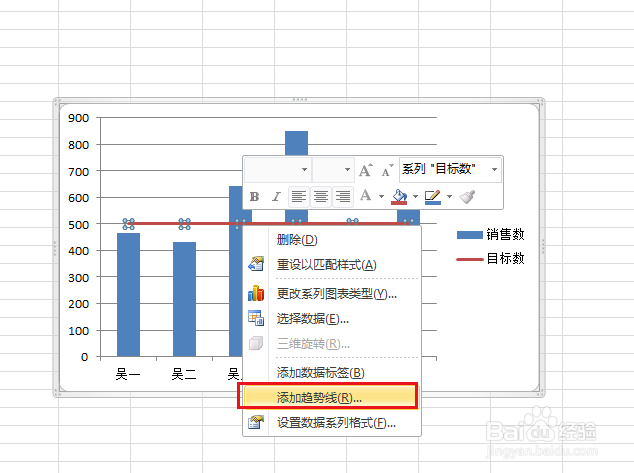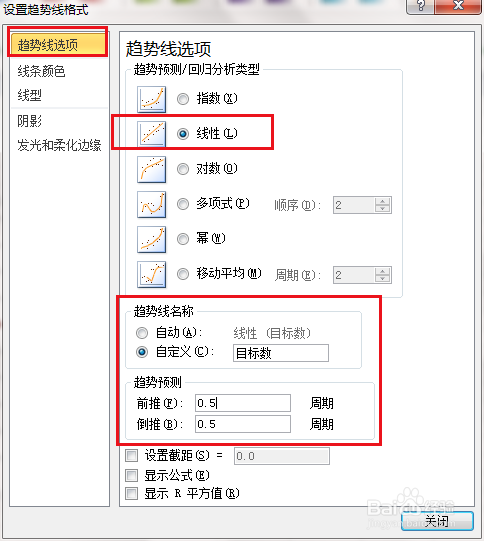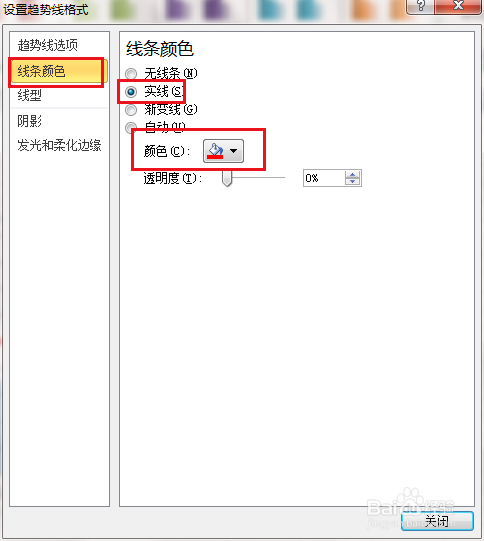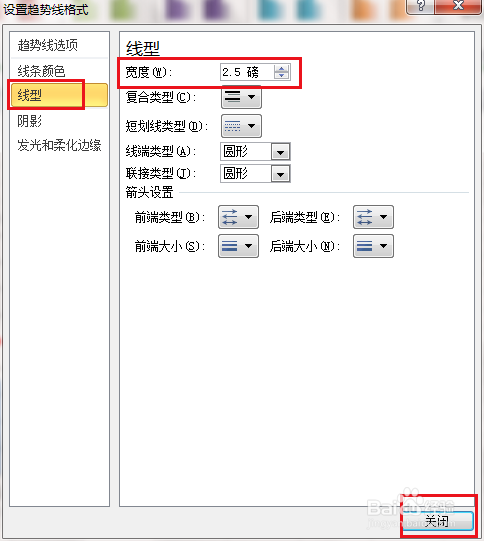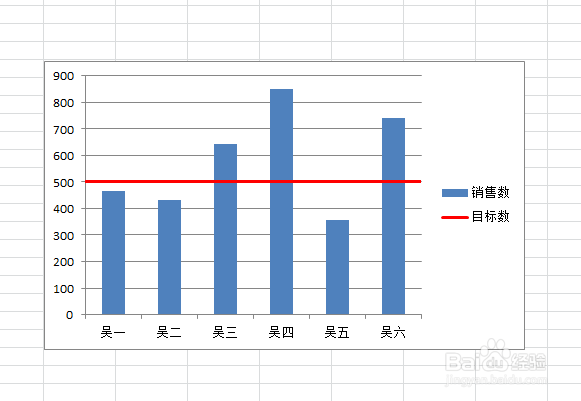Excel图表如何给柱形图制作目标线
1、打开数据表。
2、选中全部数据,点击插入,柱形图。
3、图表插入后,点击目标数柱子并右击,点击更改系列图表类型。
4、弹出对话框,选择无点折线图,确定。
5、目标数变成了一条,不过这条线有些短,很是不美观。我们在线上右击,点击添加趋势线。
6、弹出对话框,点击趋势线选项,线性,自定义趋势线名称为目标数,把趋势线预测都添加0.5的周期。
7、线条颜色,实线,红色。
8、线型,宽度大于或等于我们制作的折线,关闭。
9、点击折线图例,右击,点击删除。
10、柱形图的目标线制作完成。
声明:本网站引用、摘录或转载内容仅供网站访问者交流或参考,不代表本站立场,如存在版权或非法内容,请联系站长删除,联系邮箱:site.kefu@qq.com。
阅读量:35
阅读量:92
阅读量:93
阅读量:74
阅读量:45