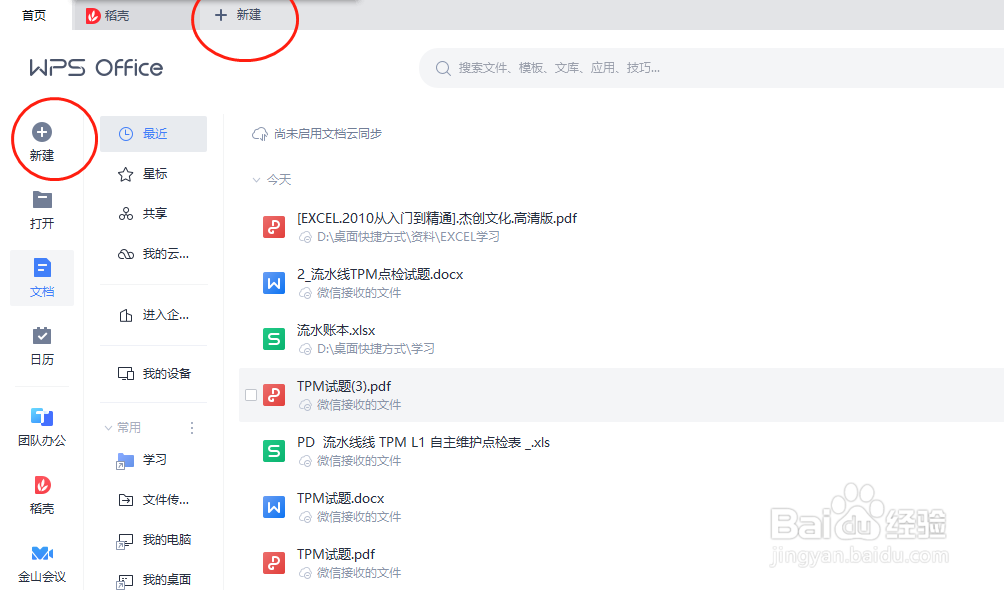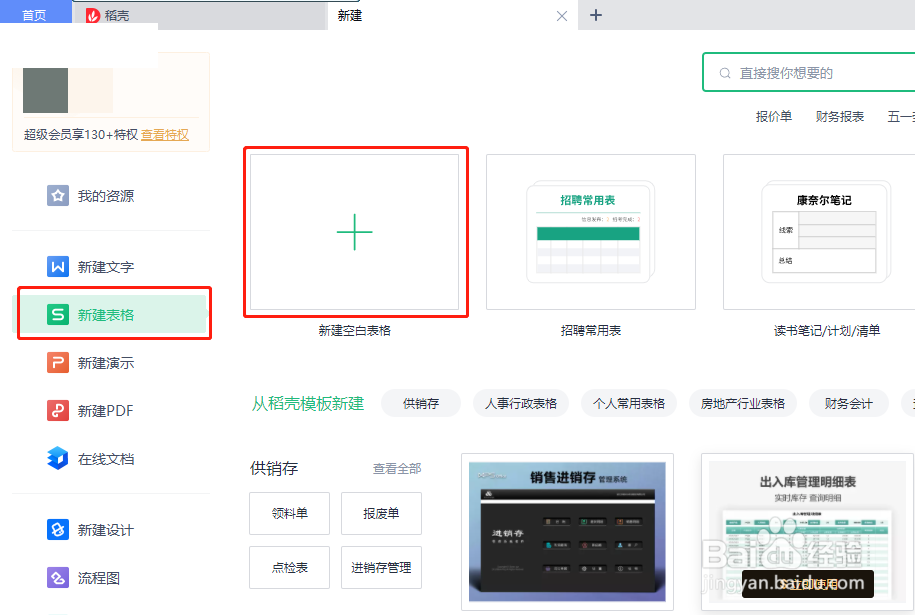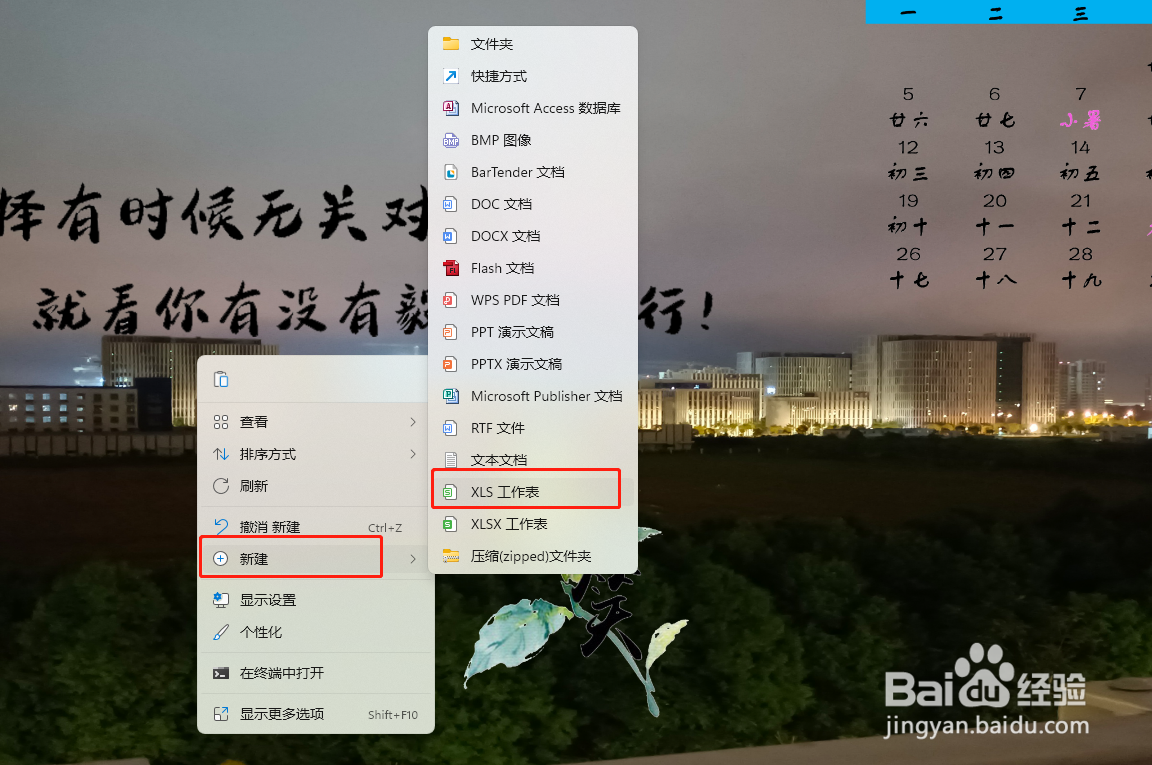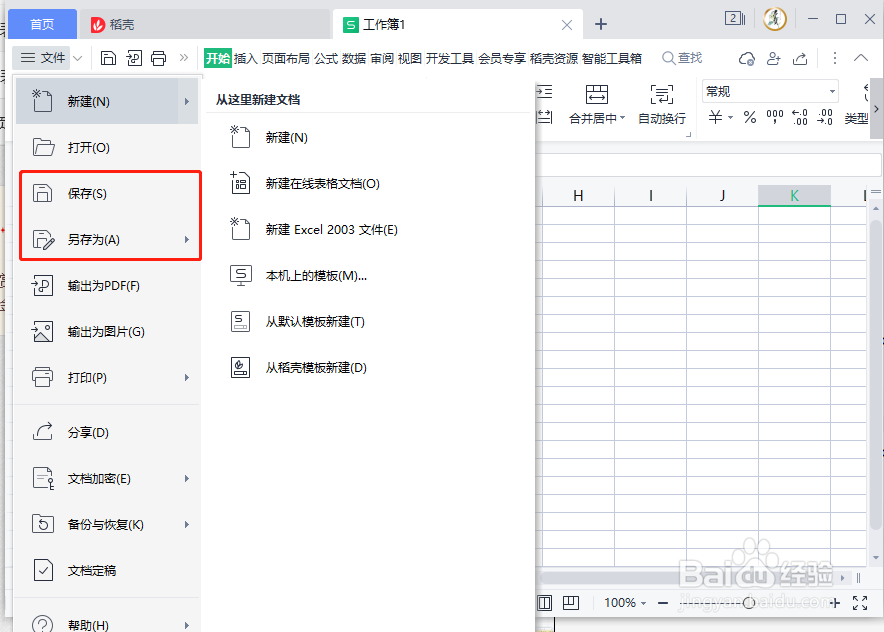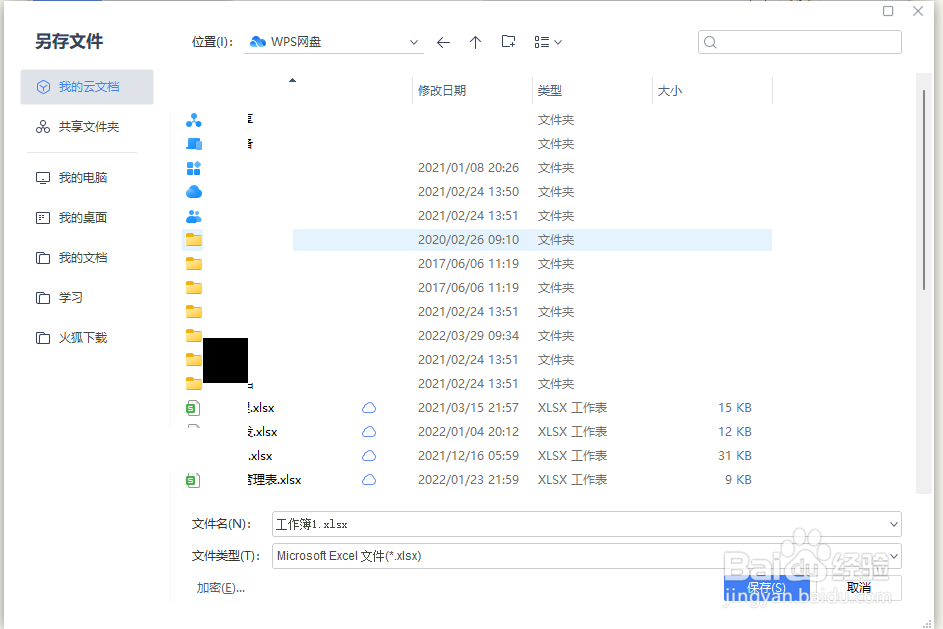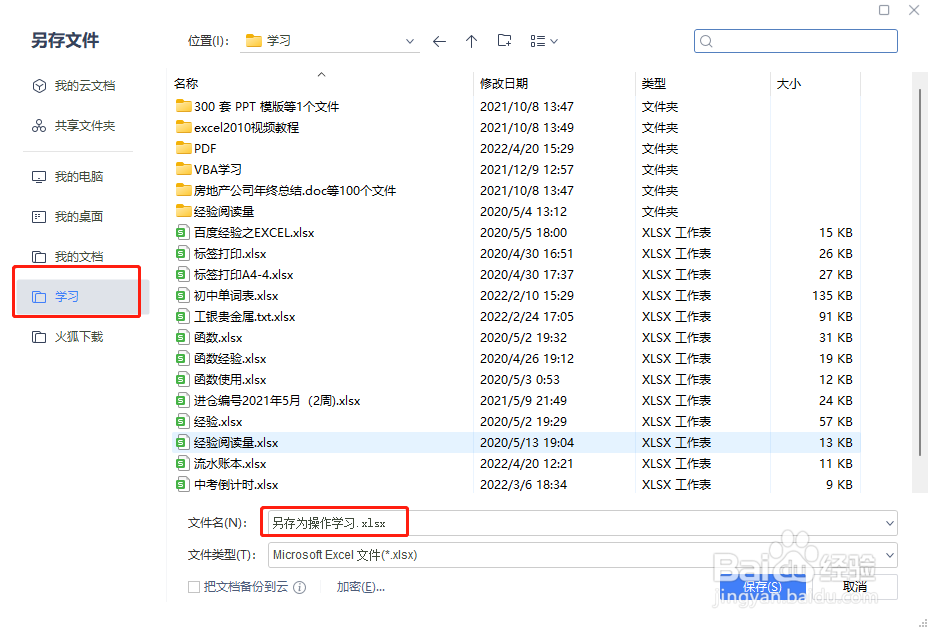WPS表格怎么入门(1)新建与保存工作薄
本篇为系列篇,通过为一家小努求再荤商店建立一系列的关联表格,来学习WPS表格的基础操作。因作者本人也是在学习中,本系列相当于学习笔记系列。不足之处,欢迎指教,谢谢。
工具/原料
带键盘鼠标的电脑
WPS OFFICE软件
新建工作表
1、打开已安装的WPS OFFICE 软件(插图中红色圆圈里的图标,根据版本不同可能有差别)。
2、这里主要介绍两种新建方式,一种是单击首页选项卡下面的新建按钮,另一种是单击标题栏的新建选项卡(图中红色圆圈里的图标)。(快捷方式CTRL+N)
3、依次单击《新建表格》和《新建空白表格》这两个标签,完成新建工作薄。也可以选择模板新建工作薄,这里不做研究。后期熟悉了之后可以再研究这个。
4、在桌面上右键弹出的快捷菜单上单击新建>XLS工作表,也可以新建WPS表格。
5、完成后的界面是这个样子的
保存工作表
1、工作表的保存有两种方式:保存和另存为。另存为是把当前表格另存一份(名字不同或保存地址不同)副本。
2、我们可以通过单击文件菜单下的保存按钮保存工作簿,也可以单击快捷工具栏的保存按钮进行保存操作。(快捷键(CTRL+S)).
3、对于已保存过的工作薄来说,进行保存操作后,软件将更改的内容进行保存,我们在操作界面上是看不到什么变化的。但是当我们通过以上方式对新建的工作表进行保存时,会弹出如图的另存文件对话框。此时,操作同另存为。
4、保存新工作表或另存工作表时,会弹出另存文件对话框,此时,我们需要选择保存的地址,把文件名改成能准确描述表格内容的名字。
声明:本网站引用、摘录或转载内容仅供网站访问者交流或参考,不代表本站立场,如存在版权或非法内容,请联系站长删除,联系邮箱:site.kefu@qq.com。