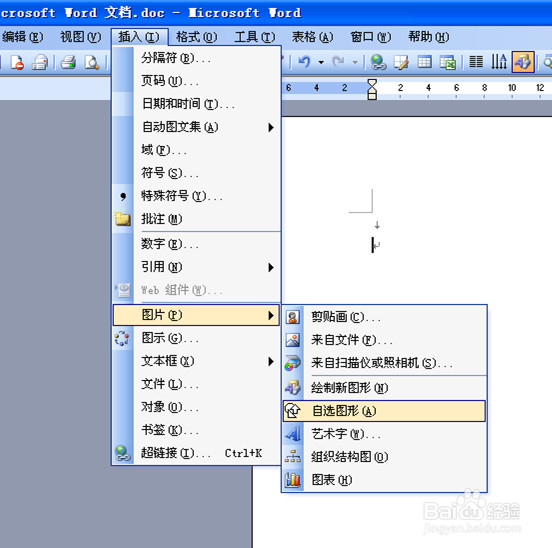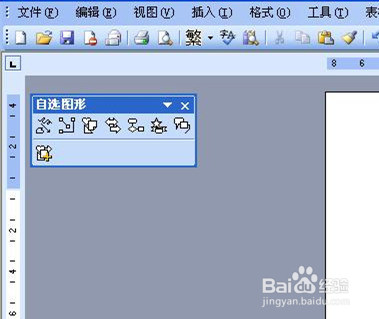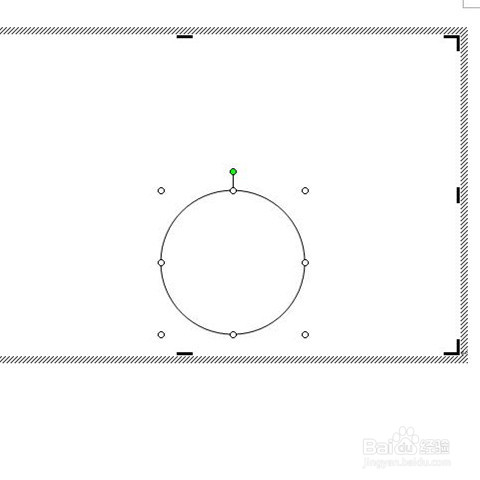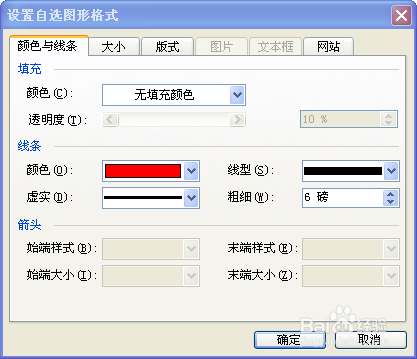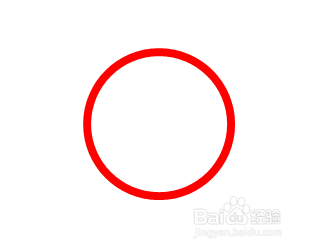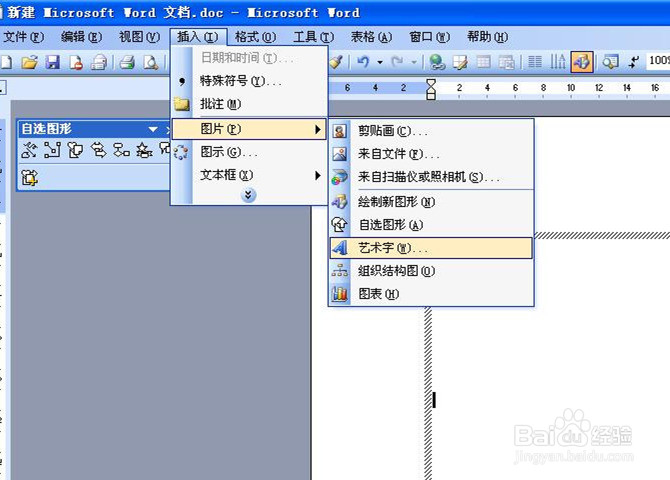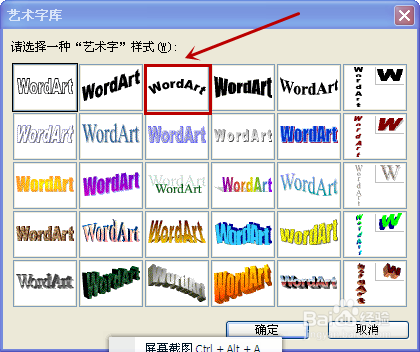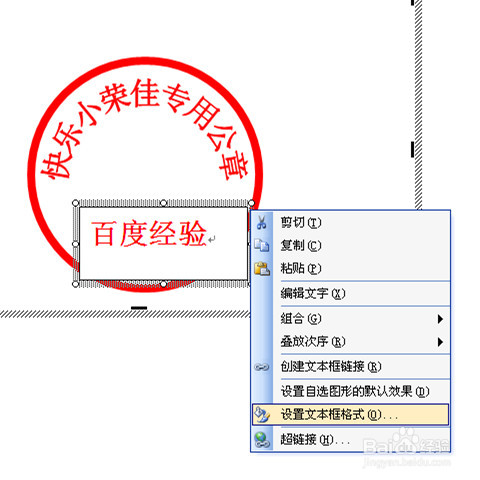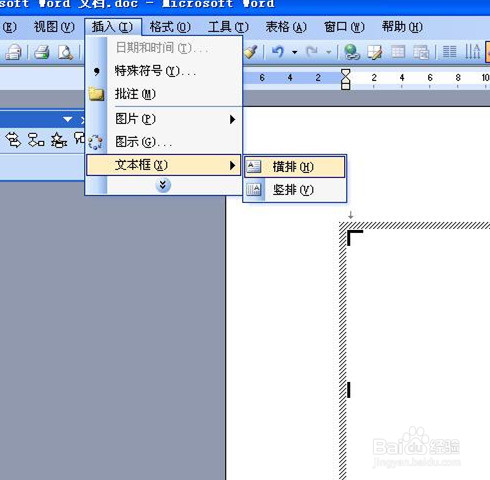如何用word制作一个电子公章
1、点击工具栏上方的“插入”,“图片”,“自选图形”。
2、出来一个如下图的对话框。
3、我们需要先制作一个圆形,所以,找到图形“椭圆”,然后按住shift键不放,点击鼠标左键拖动成为一个正圆形。
4、鼠标右键,选择“设置自选图形格式”。
5、出现的对话框里,填充颜薄本窭煌色:选择“无”,线条颜色:“红色”,线型粗细:“6磅”。出来就是红色的圆形,公章的轮廓就有了。
6、选择“插入”,“图片”,“艺术字”。
7、出来的对话框中,选择“艺术字样式3”.
8、写上你打算写的文字。
9、然后,用鼠标把文字拉到圆形的弧度里。
10、我们再给文字变成红色。
11、再插入文本框,同样把字体变成红色。
12、再从自选图形中(步骤二),选择一个五角星,放到圆形中间。把五角形的填充色选择为红色,线条选择为红色,如步骤五。电子公章就制作成功了。
声明:本网站引用、摘录或转载内容仅供网站访问者交流或参考,不代表本站立场,如存在版权或非法内容,请联系站长删除,联系邮箱:site.kefu@qq.com。