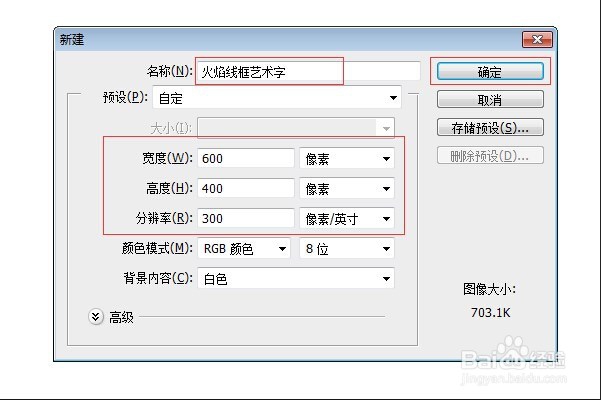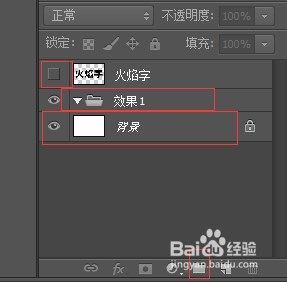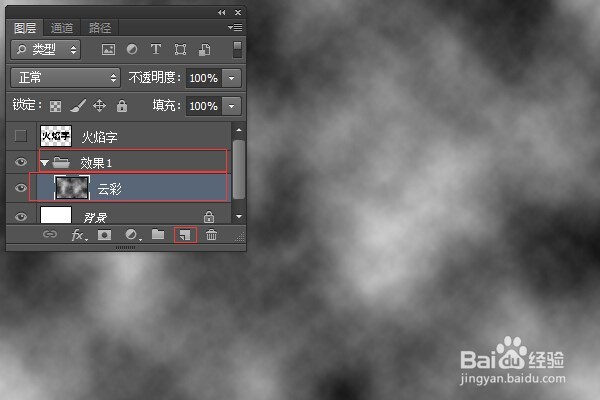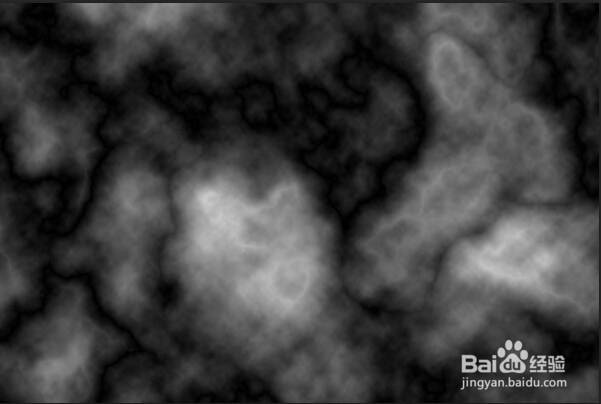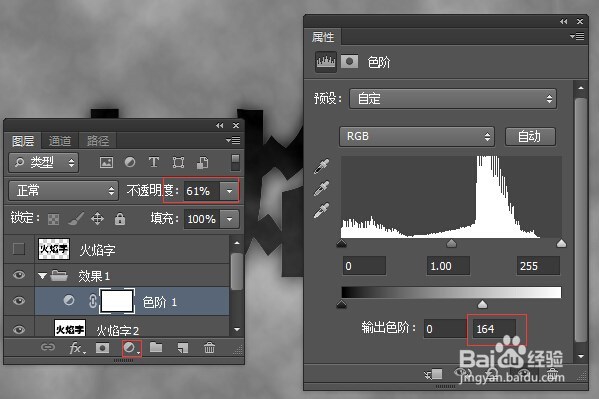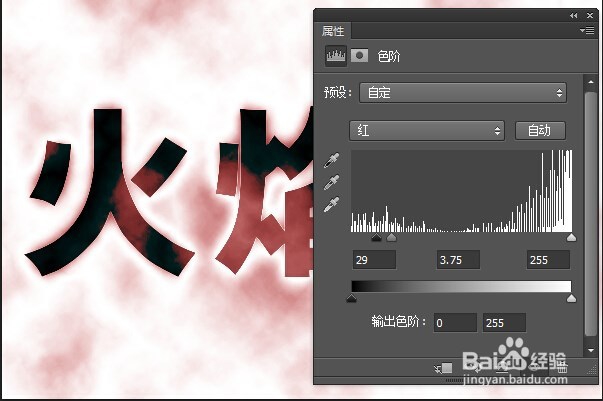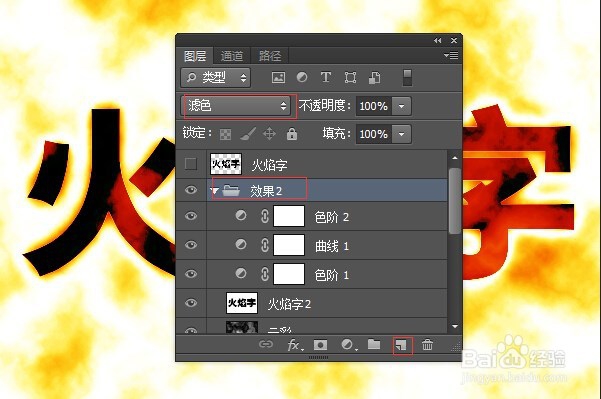怎么用ps制作火焰线框艺术字
1、单击“文件>新建”命令,打开“新建”对话框,命名为“火焰线框艺术字”,设置宽度为“600像素”,高度为“400像素”,分辨率为“300像素/英寸”,单击“确定”按钮;
2、选择工具箱中的“横排文字工具”,设置字体“汉仪粗黑简”,字号为“46”点,在图像中输入文本“火焰字”;
3、选中“火焰字”文字图殿秩痊肭层右击,从弹出的快捷菜单中选择“栅格化文字”,将矢量文字栅格化为像素图像。单击图层酡箔挝棍前面的“指示图层可见性”图标,隐藏该图层。选中“背景”图层,单击“图层”面板底部的“创建新组”按钮,新建一个图层组,命名为“效果1”;
4、选中“效果1”图层组,单击“创建一个图层”,命名为“云彩”,并选中该图层。现在将调色板前景色设置为白色,背景色设置为黑色。单击菜单“滤镜/渲染/云彩”命令,等到一个随机的云彩效果;
5、单击菜单“滤镜/渲染/分层云彩”命令,对“云彩”图层应用该滤镜,按Ctrl+F快捷键重复使用该滤镜,直到获得满意的效果为止;
6、复制“火焰字”图层,更名为“火焰字2”,并移动到“云彩”图层上方,填充“火焰字2”的透明区域为白色,单击菜单“滤镜/模糊/高斯模糊”命令。设置半径为“8像素”;
7、设置“火焰字2”图层的“不透明俣觊鄄幼度”选项为61%,单击“图层”面板下的“创建新的填充或调整图层”按钮,选择“色阶”选项,在弹出的“色阶”对话框中,拖动“输入色阶”的白色滑块到164;
8、单击“图层”面板下的“创建新的填充或调整图层”按钮,选择“曲线”选项,在弹出的“曲线”对话框中调整曲线位置;
9、单击菜单“图层/新建调整图层/色阶”命令,在弹出的“色阶”对话框中调整红色通道色阶值为29,3.75,255;
10、继续在“色阶”对话框中调整绿色通道色阶值为0,0.5,255;
11、继续在“色阶”对话框中调整蓝色通道色阶值为0,0.1,255;
12、拖动“效果1”图层组到“创建新图层”按钮上,复制图层组,命名为“效果2”,同时将该图层组的图层混合模式改为“滤色”;
13、展开“效果2”图层组,选中该组下的“云彩”图层,单击菜单“滤镜/渲染/分层云彩”命令;
14、选择“效果2”图层组中的“火焰字2”图层,更改“不透明度”选项为60%,单击菜单“滤镜/模糊/高斯模糊”命令,在对话框中设置半径为“80像素”;
15、按住Cttrl键单击“火焰字”图层,载入隐藏图层“火焰字”选区,按Alt+Delete快捷键用前景色填充当前选区完成效果。