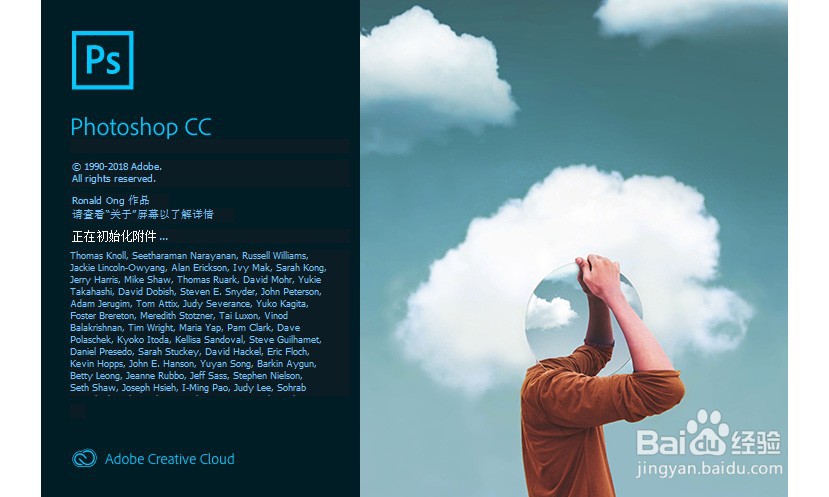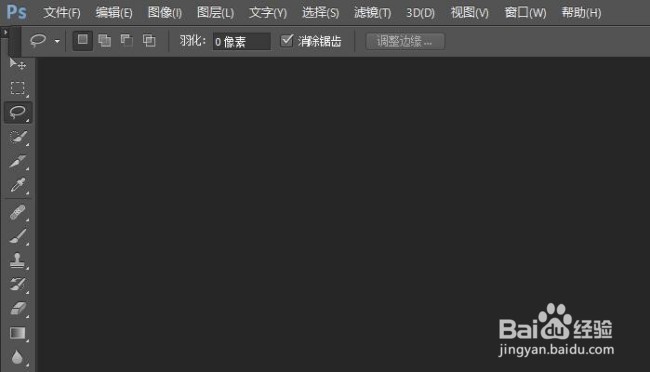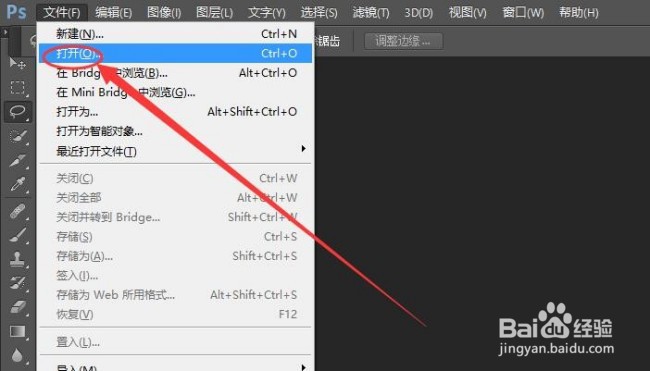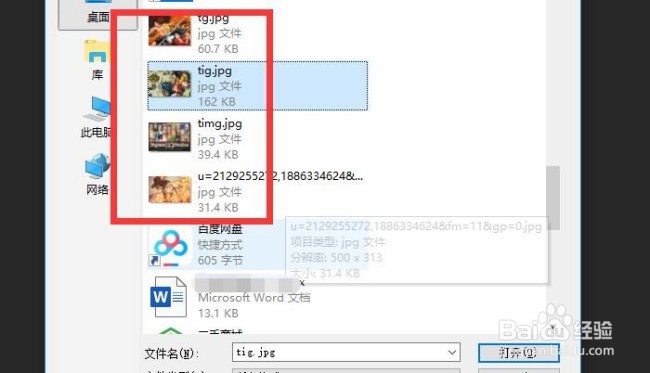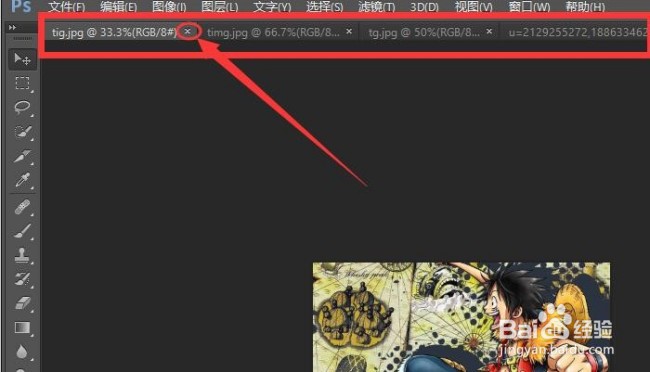Photoshop中打开多余图片删除步骤
1、在电脑端现在并安装最新版Photoshop,点击打开。
2、进入Photoshop主界面。
3、点击左上方的文件,选择打开。
4、在文件中选择需要打开的多张图片。
5、在Photoshop中打开图片过多,但是有些不是需要的图片,只需要点击X号就可以将多余的图片删除了,至此,在Photoshop中删除多余图片完成。
声明:本网站引用、摘录或转载内容仅供网站访问者交流或参考,不代表本站立场,如存在版权或非法内容,请联系站长删除,联系邮箱:site.kefu@qq.com。
阅读量:59
阅读量:52
阅读量:57
阅读量:81
阅读量:40