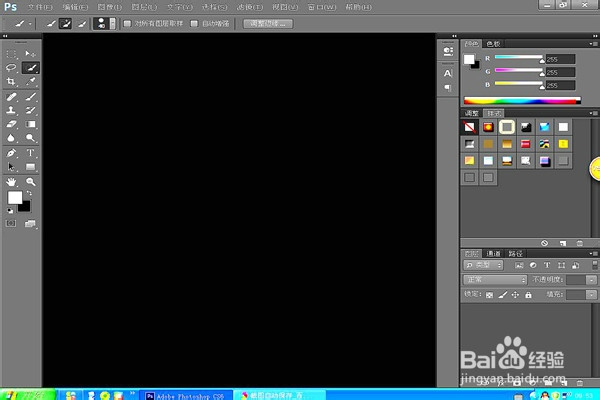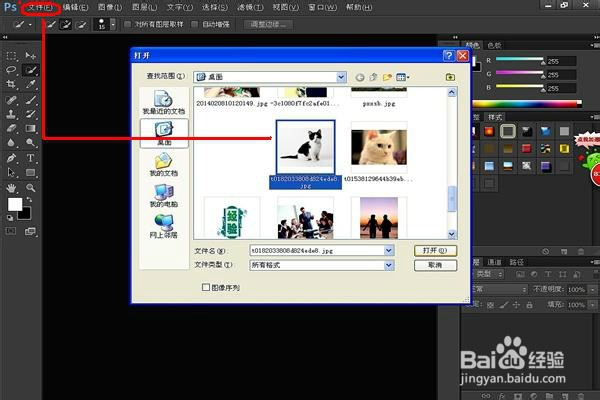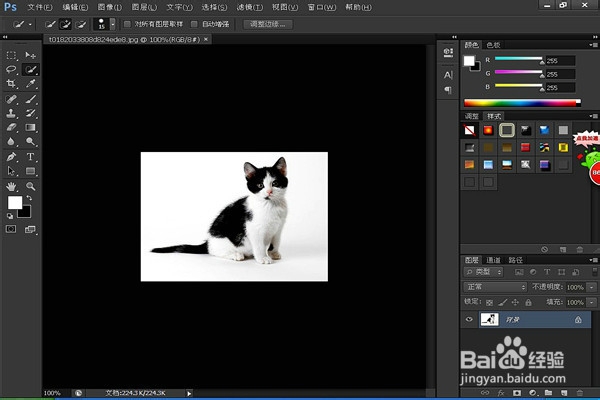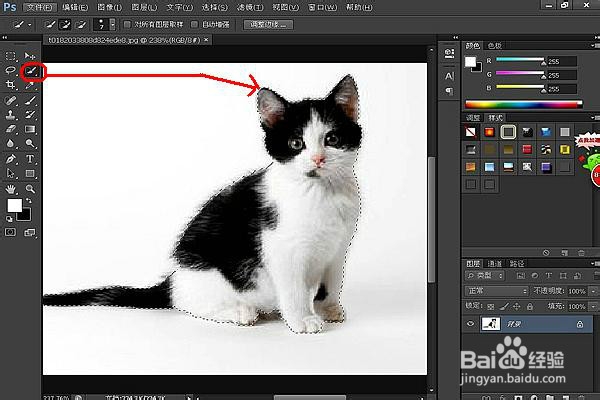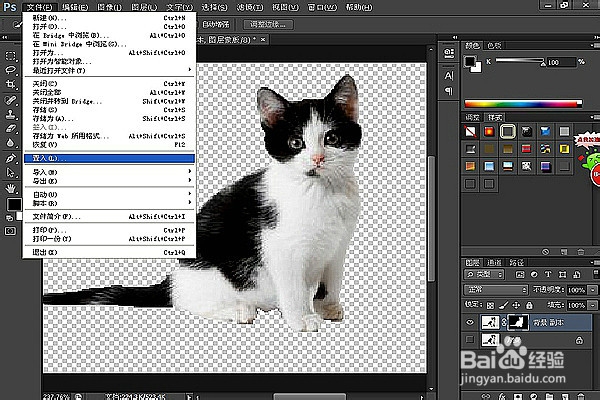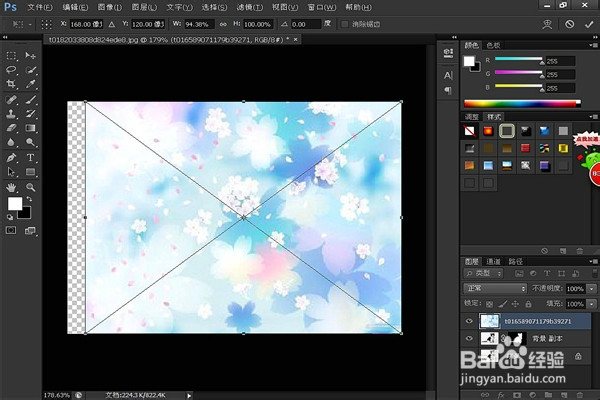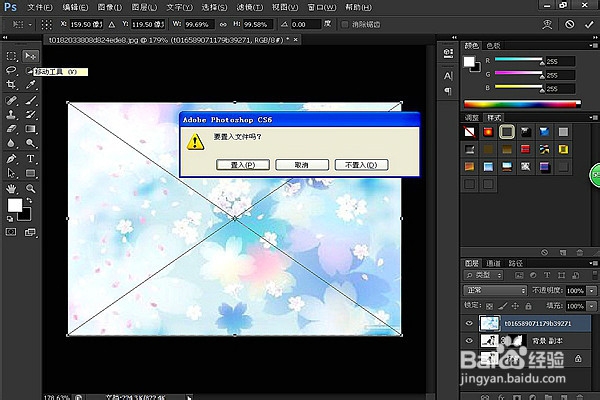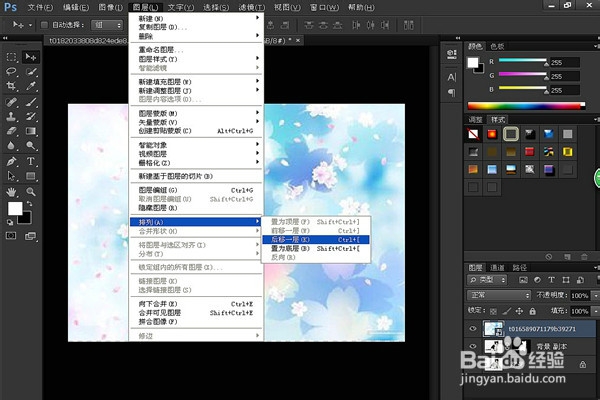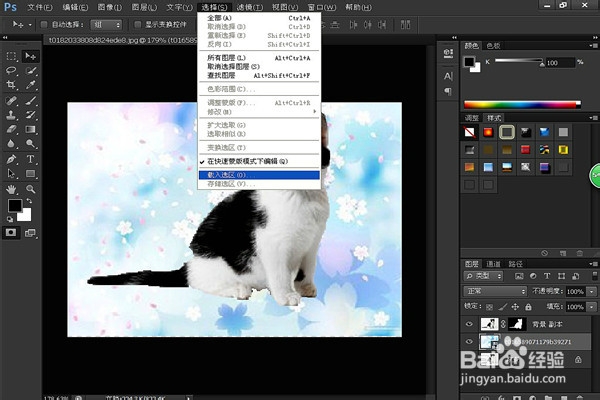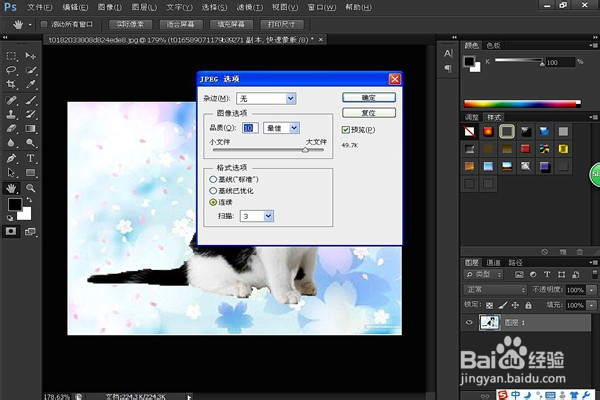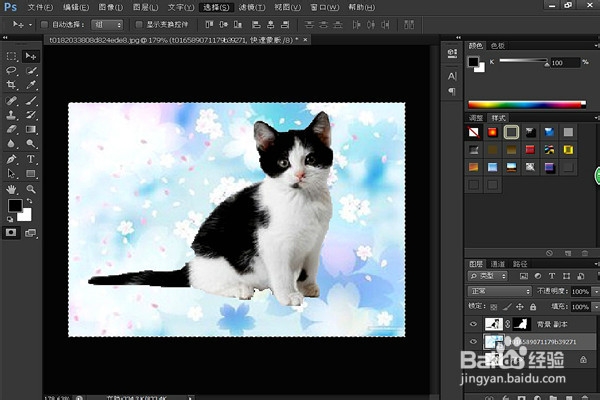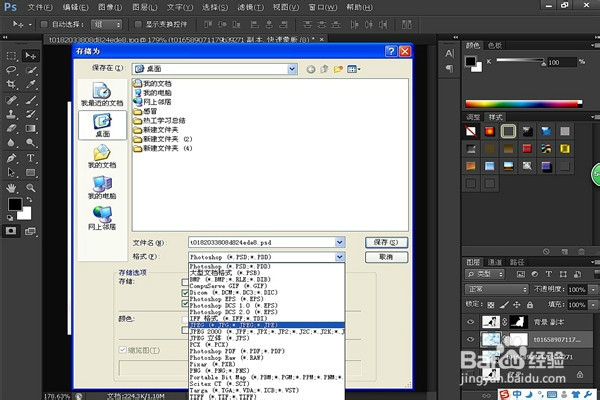怎么用PS替换图片的背景
1、首先我们打开Photoshop软件。
2、点击“文件”找出你要编辑的图片,然后点击“打开"。
3、打开文件后如图,按住AIt拖动鼠标滑轮放大图片,把图片放至适当大小。
4、点击图层下面的复制一项,复制图层副本。
5、单击复制图层一项时会出现”复制图层“的对话框,直接点击确定即可。
6、点击”快速选择工具“,然后在要抠图的区域点击选取,选取时直接拖动鼠标,若反选时按住AIt拖动鼠标,本例选择扣取的对象为“小猫”。
7、然后把当前显示放到副本图层,点击下面的”蒙版“图标,所选择的图案就被抠下来了。
8、点击 文件——置入 背景图片,选择要置入的背景图片。
9、选择好后点击”确定“,背景图片就会显示在当前界面。
10、鼠标箭头放在图片边缘的黑色小方上面,拉伸图片,到铺满这个背景画面。
11、点击右上角的”移动工具“,会出现一个对话框,直接点击“置入”即可。
12、点击 图层 —— 排列 —— 后移一层,将背景图片移到前景图片的后面。
13、点击”选择“下拉菜单中的”载入选区“一项。
14、出现下面对话框后,点击”确定“。
15、图片设置好后,点击 ”图层“后出现下拉菜单,然后点击”合并可见图层“即可。
16、设置好后保存图片。点击”储存为”选择保存地址,命名图片,选择要保存图片的格式。
17、这样,你所要替换背景的图片就弄好了。
声明:本网站引用、摘录或转载内容仅供网站访问者交流或参考,不代表本站立场,如存在版权或非法内容,请联系站长删除,联系邮箱:site.kefu@qq.com。
阅读量:70
阅读量:56
阅读量:78
阅读量:75
阅读量:88