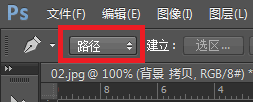Photoshop——钢笔工具抠图
1、载入素材图片,如图所示:
2、复制背景图层,如图所示:
3、在工具箱中找到“钢笔工具”,如图所示:
4、设置“钢笔工具”的属性栏为“路径”,如图所示:
5、在图像中,单击确定第一个锚点,再次单击并拖拽,直到闭合,如图所示:
6、按Ctrl + 回车键,将路径转为选区,如图所示:
7、使用移动工具,把图像移动到其他背景文件去,如图所示:
8、至此,本教程结束
声明:本网站引用、摘录或转载内容仅供网站访问者交流或参考,不代表本站立场,如存在版权或非法内容,请联系站长删除,联系邮箱:site.kefu@qq.com。
阅读量:63
阅读量:31
阅读量:65
阅读量:83
阅读量:58