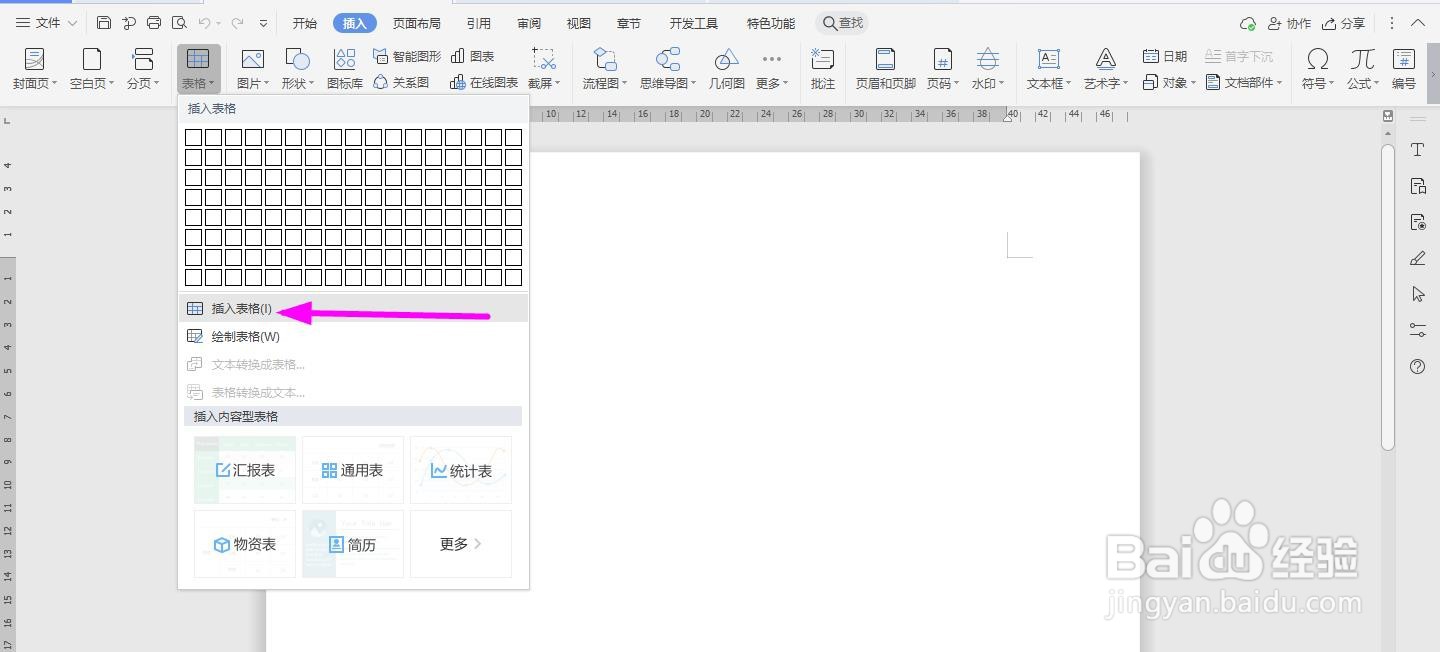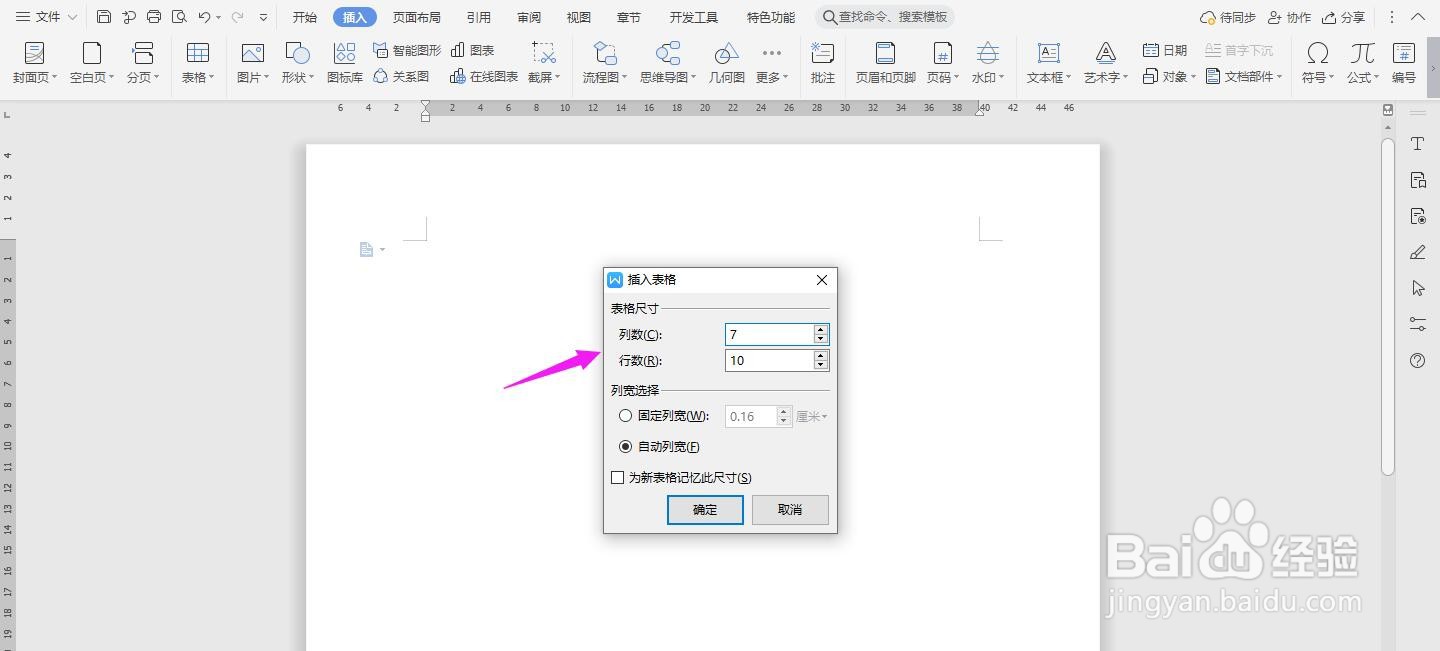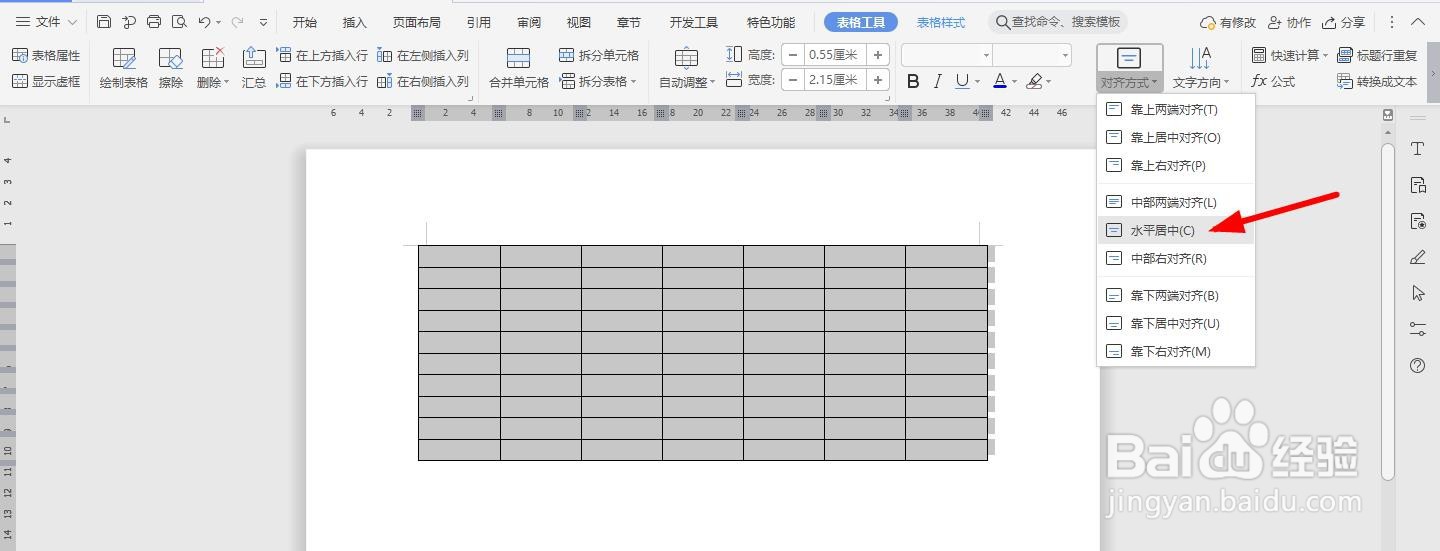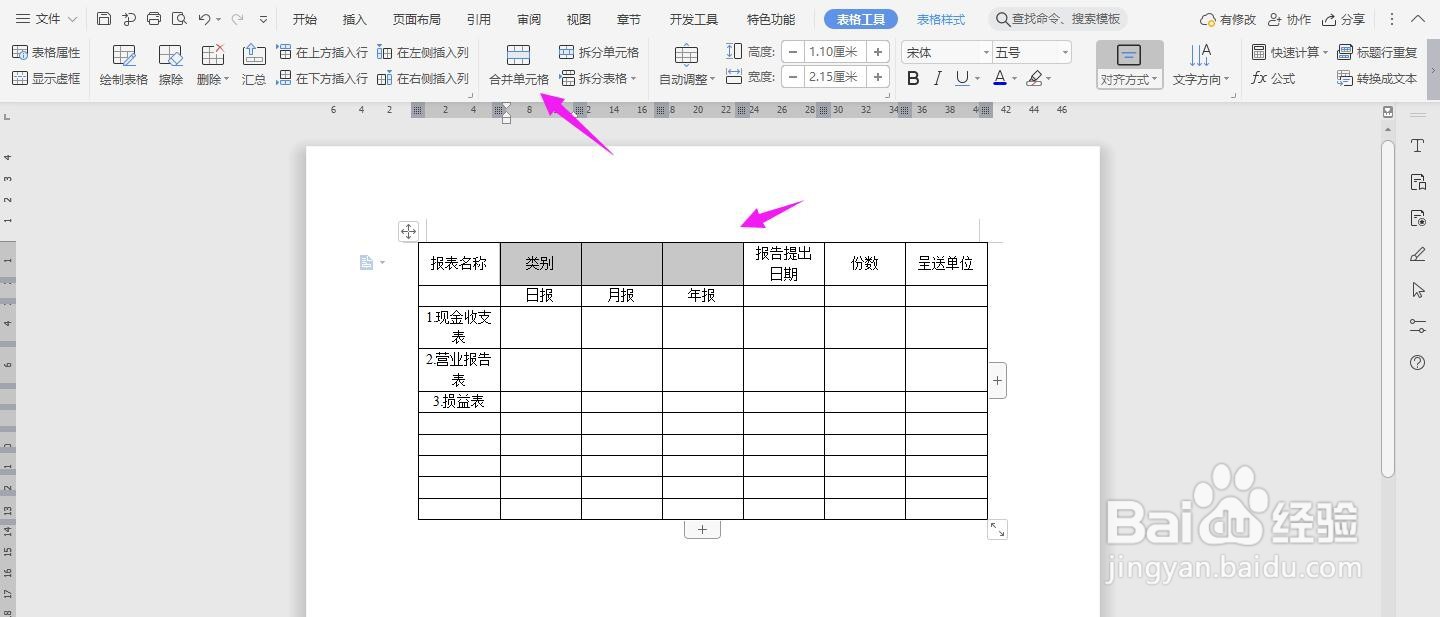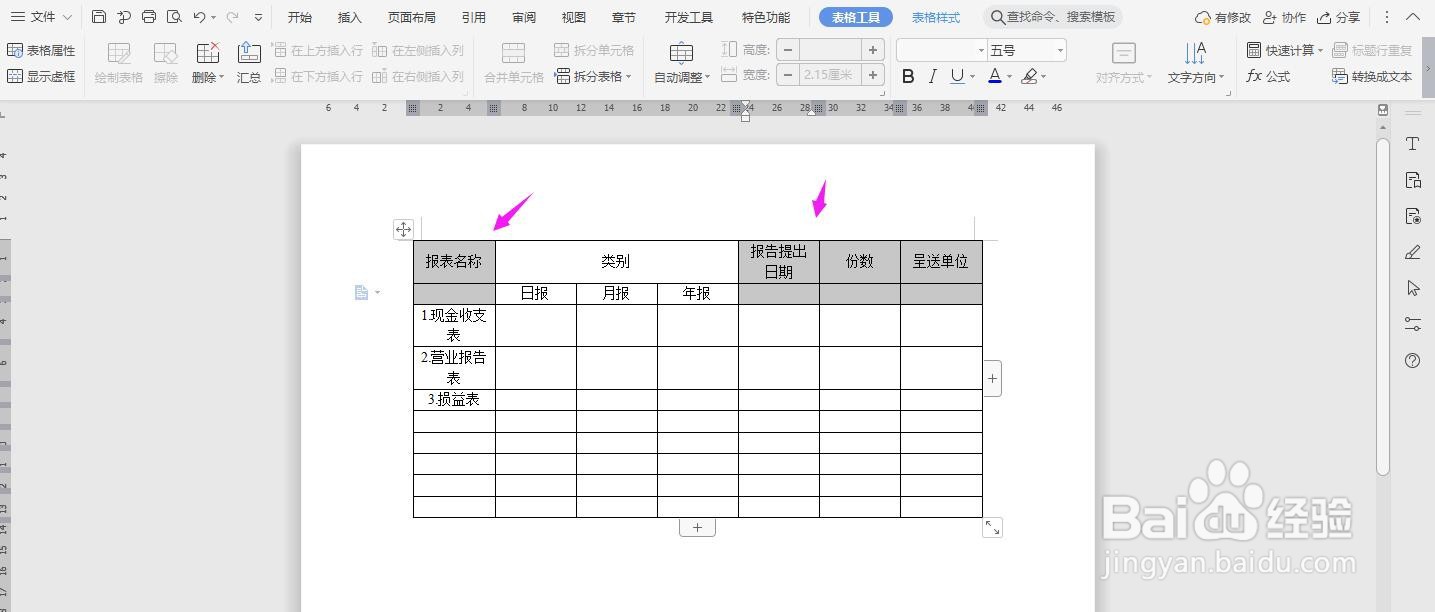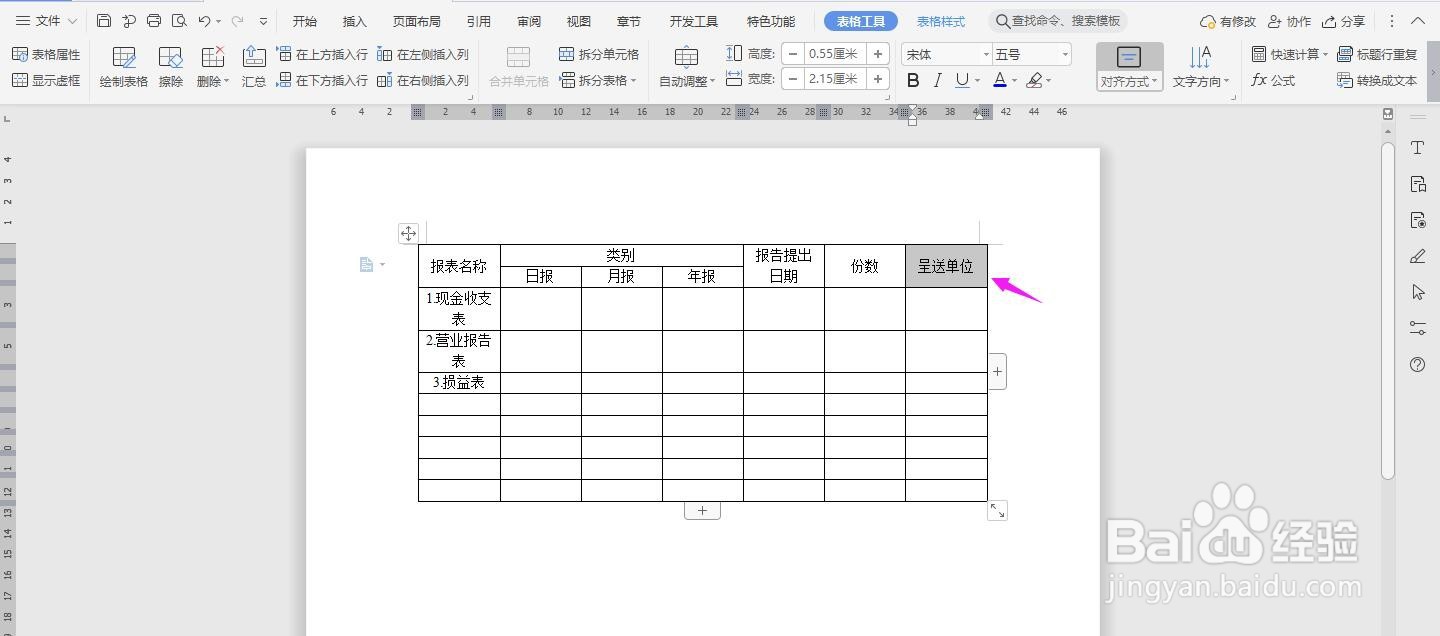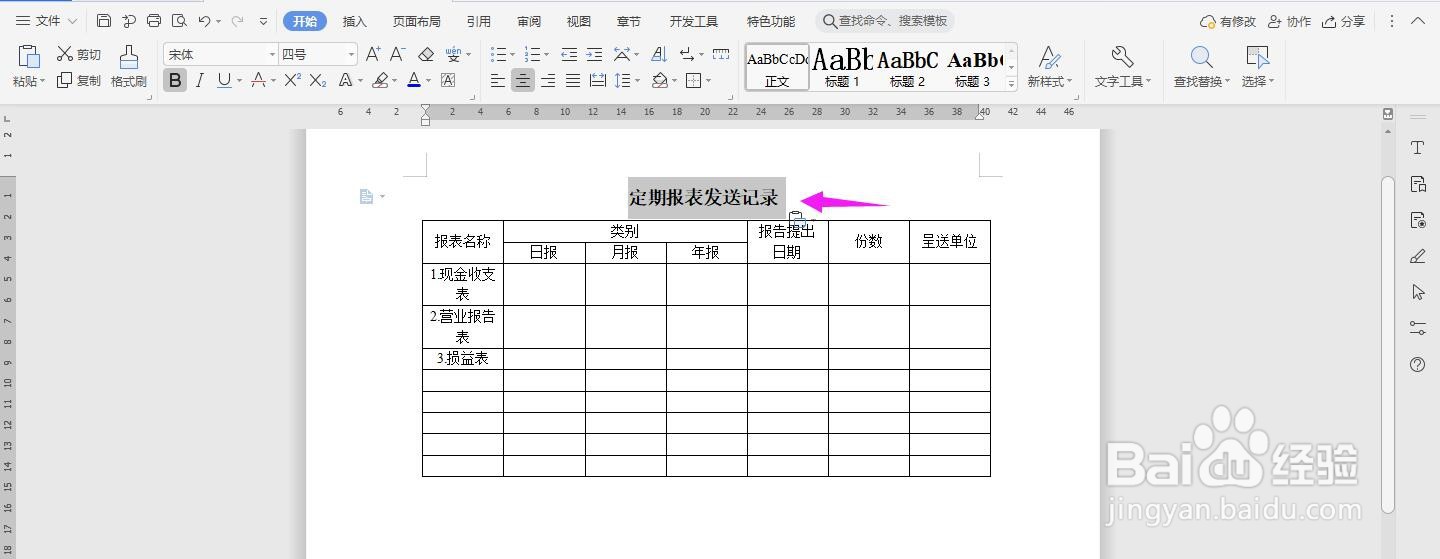WPS2019 Word怎么制作定期报表发送记录
1、打开Word文档,点击导航栏上的“插入-表格”,选择“插入表格”
2、插入“7列;10行”表格,点击“确定”
3、选中表格,点击“表格工具-对齐方式”中的“水平居中”
4、按照下面所示,一一输入对应的内容
5、选中下面的单元格,点击“合并单元格”
6、再将下面几列单元格选中合并
7、如下图效果所示
8、在表格上面输入“定期报表发送记录”字体加粗、居中、调大,这样表格就制作完成了
声明:本网站引用、摘录或转载内容仅供网站访问者交流或参考,不代表本站立场,如存在版权或非法内容,请联系站长删除,联系邮箱:site.kefu@qq.com。
阅读量:66
阅读量:30
阅读量:38
阅读量:57
阅读量:58