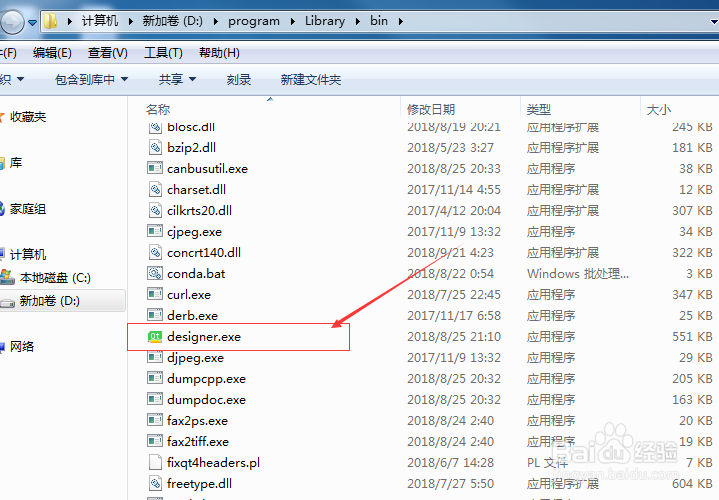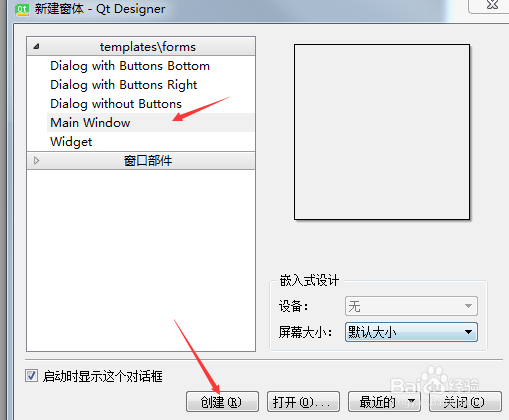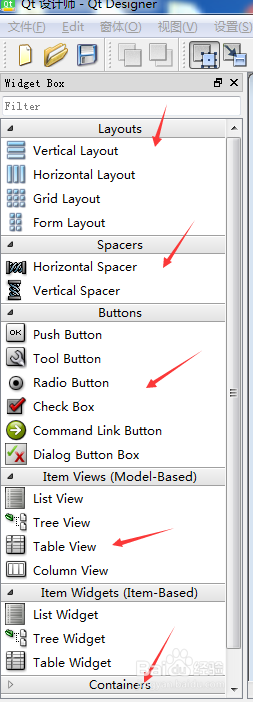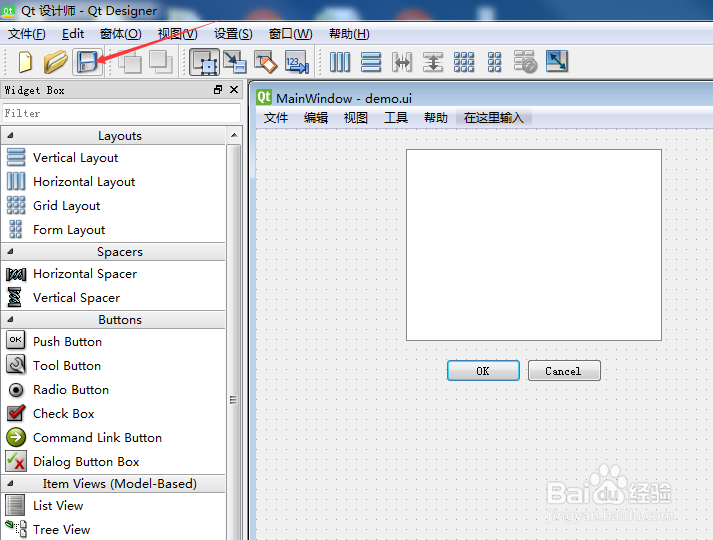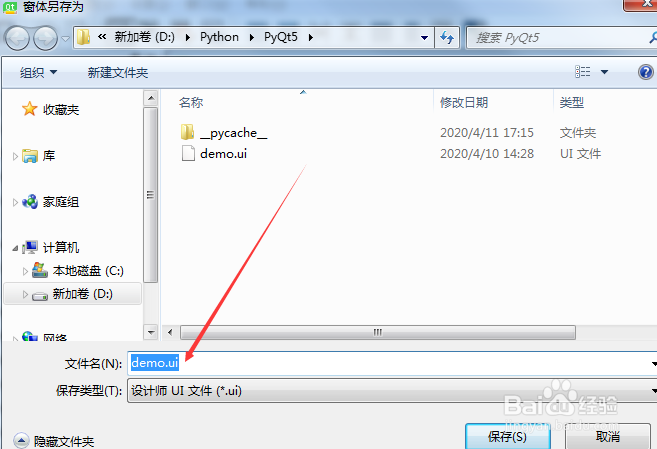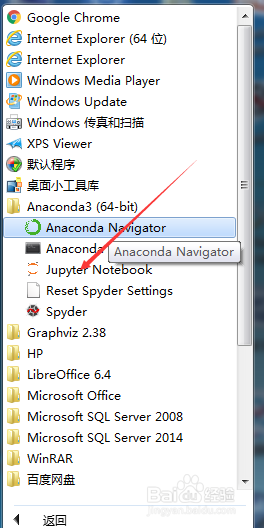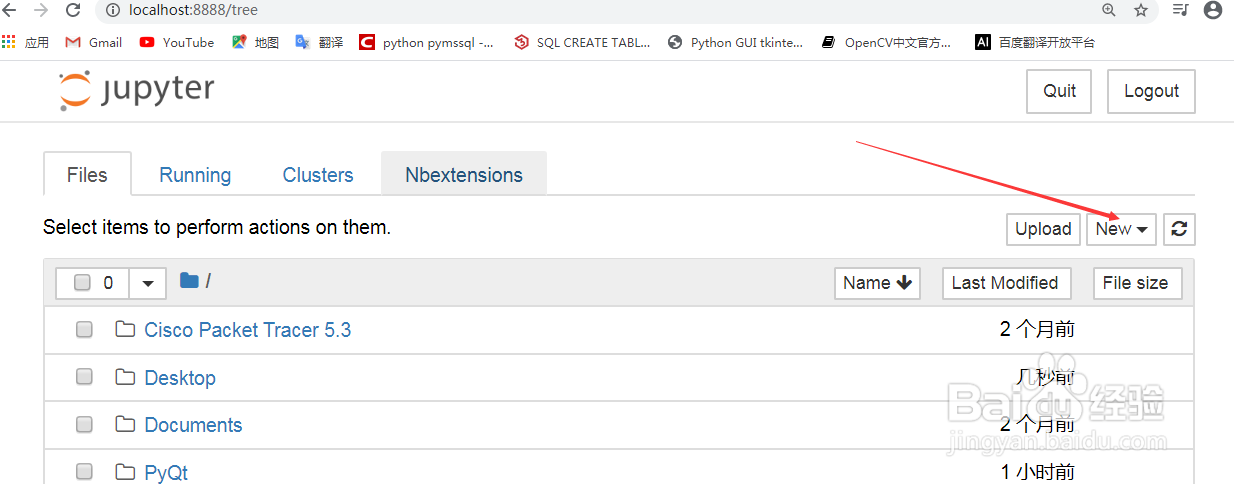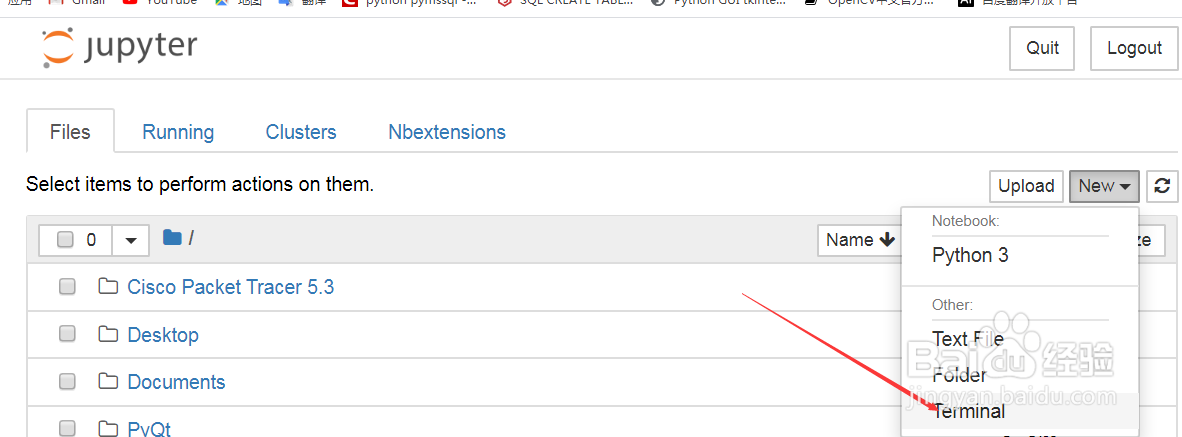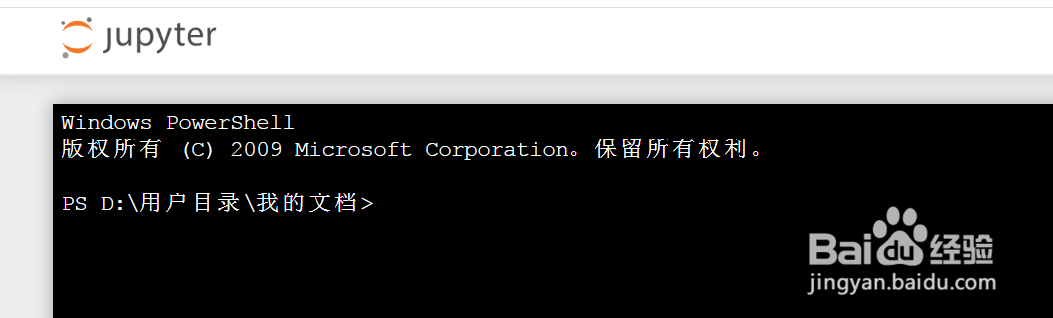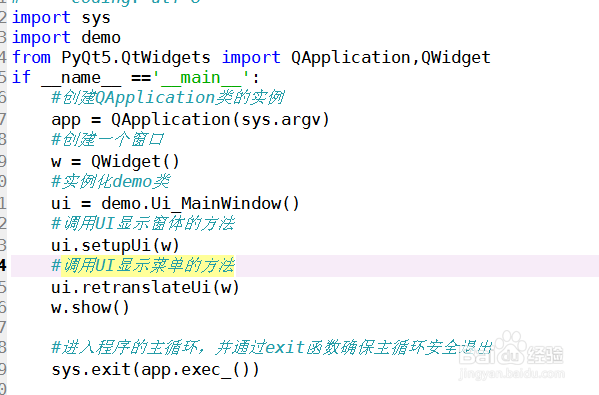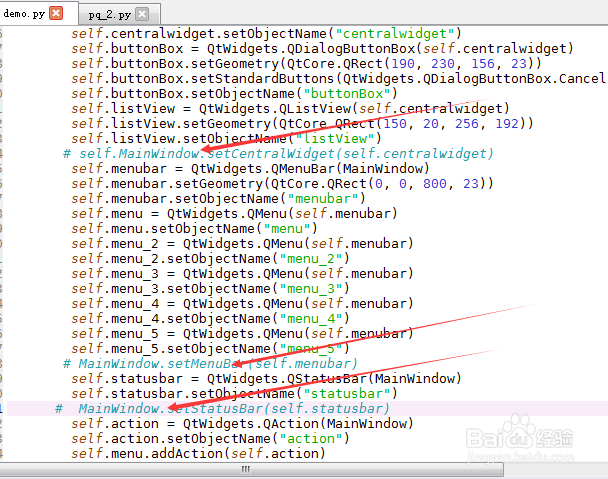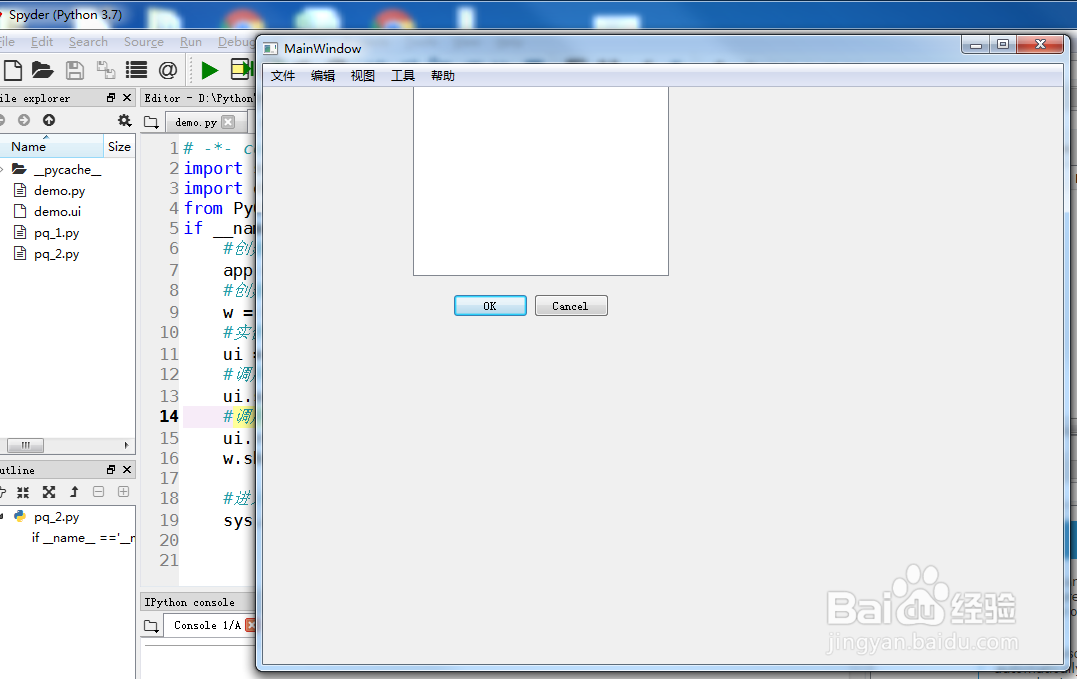怎么将Qt Designer设计的ui文件转换为py格式
1、首先安装Anaconda。
2、在Anaconda中集成了Qt Designer了,安装了Anaconda后就无须再单独安装Qt。
3、Qt Designer在windows下的存放路径,如图示:
4、注意上图中的D及路径盘是自己安装Anaconda的安装盘符和路径。
5、在Bin文件下找可以到designer应用程序,如图示:
6、双击该应用程序。
7、程序打开的初始界面如图示:
8、在新建窗体中选择Main Window,如图示:
9、选择创建如图示:
10、在软件左侧选择想要的控件,如图示:
11、将选择的控件拖拽到窗体上,如图示:
12、设计好应用程序的UI界面后选择保存。如图示:
13、保存的文件格式后缀为.ui文件。如图示
14、由于python的文件后缀为.py,因此如果想要调用设计的UI文件,需要将其转化为py格式文件。
15、下面用jupyter中的终端将其转化为py格式的文件。
16、打开jupyter,如图示:
17、在主页面中点击‘New’选项,如图示:
18、在下拉菜单中选择'Terminal'选项,如图示:
19、'Terminal'终端界面如图示:
20、在终端进入UI文件的存放路径,如图示:
21、命令执行完毕后,转换已经完毕。
22、装换结果如图示:
23、在程序中调用转换的py文件如图示:
24、在程序中调用转换的ui设计文件,如图示:
25、若运行从从程序时提示类型错误提示,如图示:
26、则需要将转后的Py文件中相应的代码注释,如图示:
27、执行结果如图示:
28、以上就是将UI文件转换为py文件的全过程,以及如何调用转换后的文件。
声明:本网站引用、摘录或转载内容仅供网站访问者交流或参考,不代表本站立场,如存在版权或非法内容,请联系站长删除,联系邮箱:site.kefu@qq.com。
阅读量:54
阅读量:32
阅读量:55
阅读量:32
阅读量:24