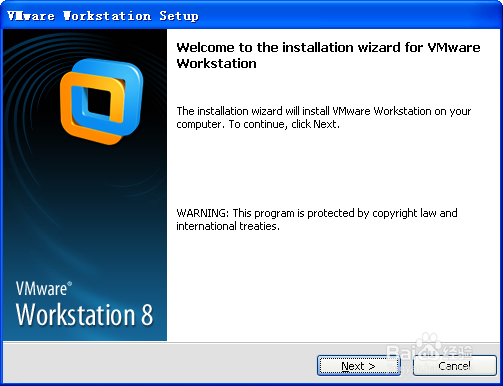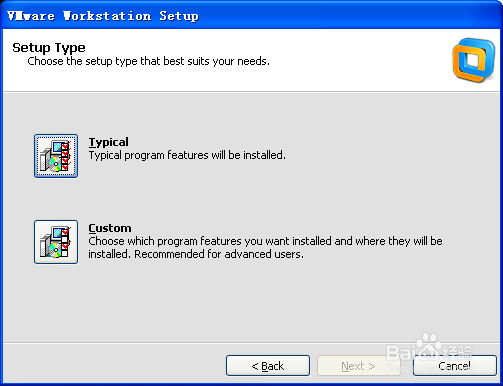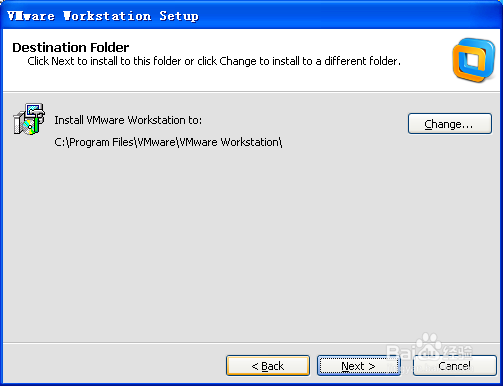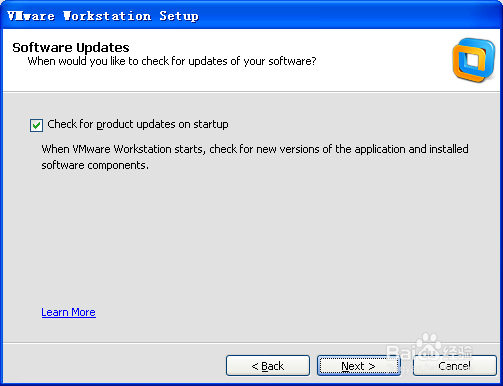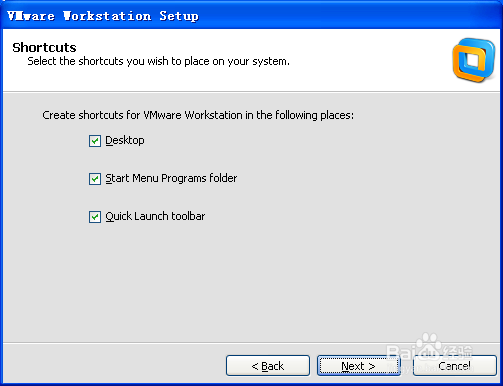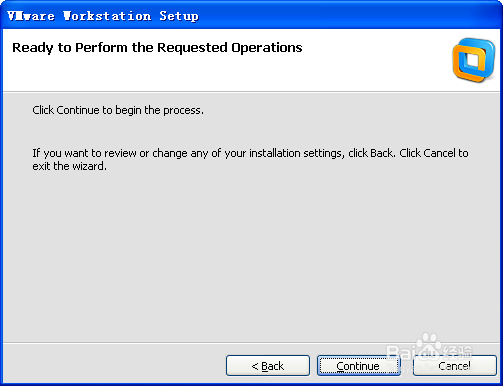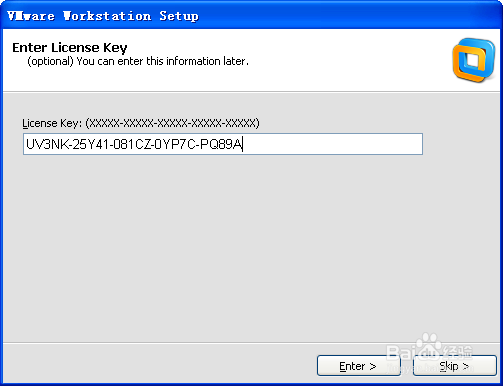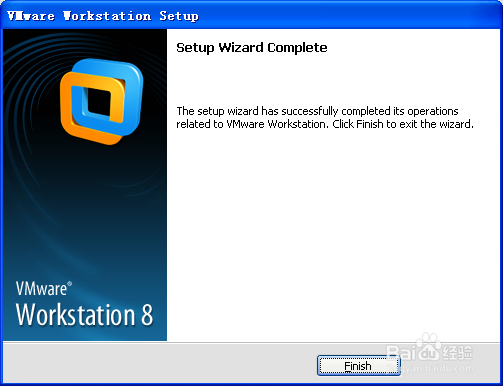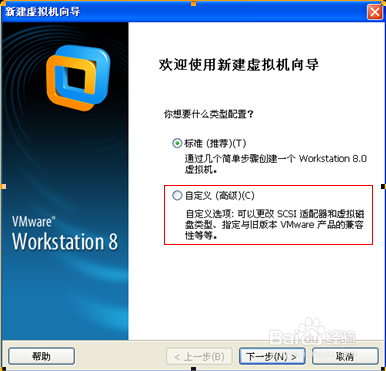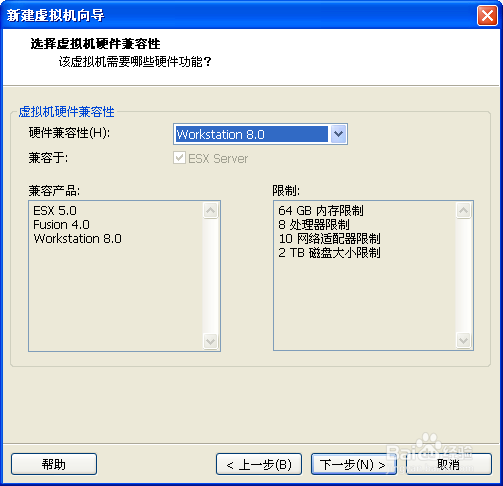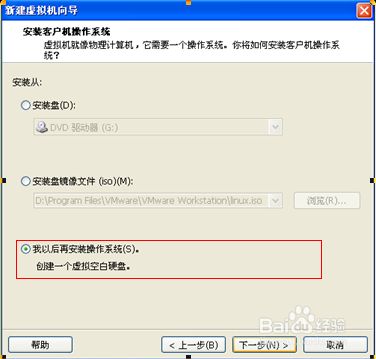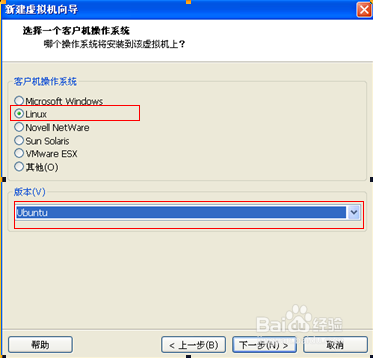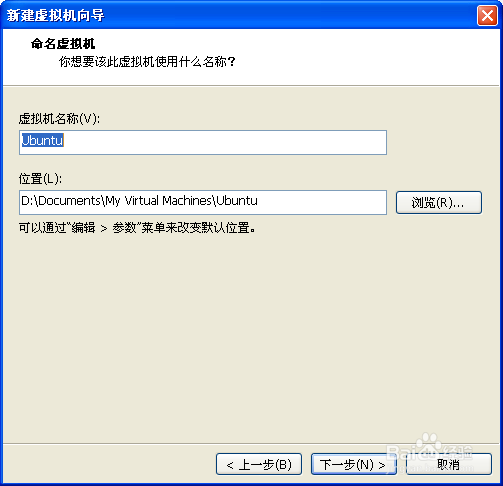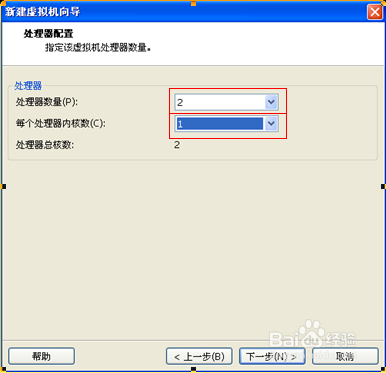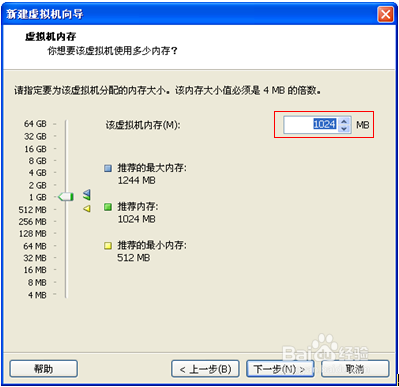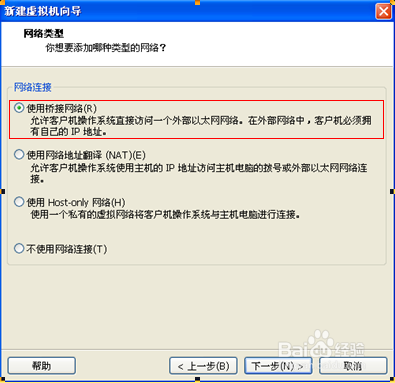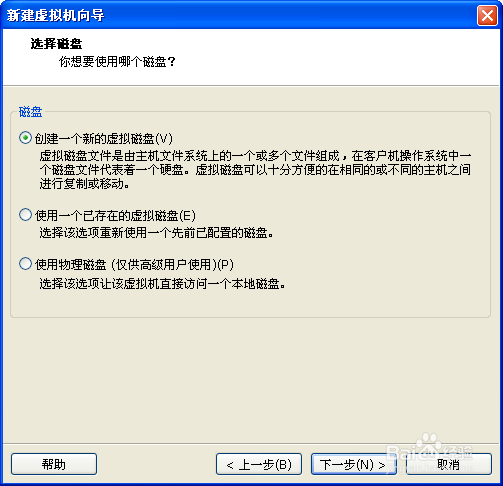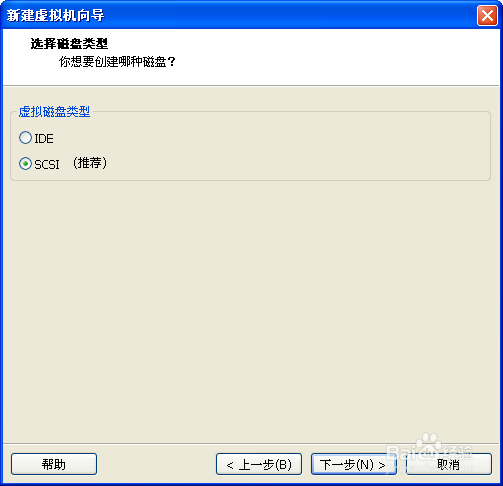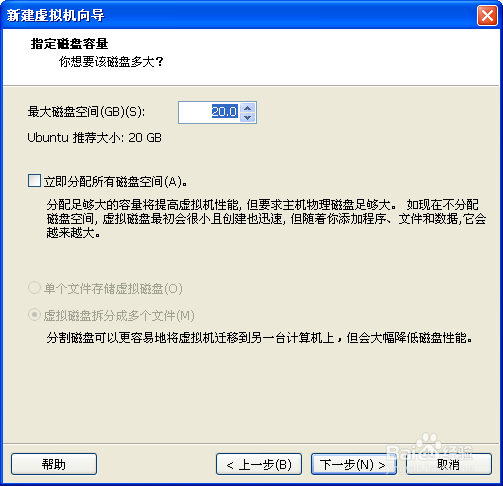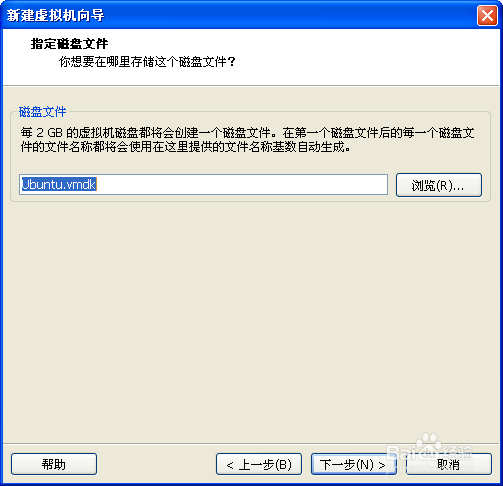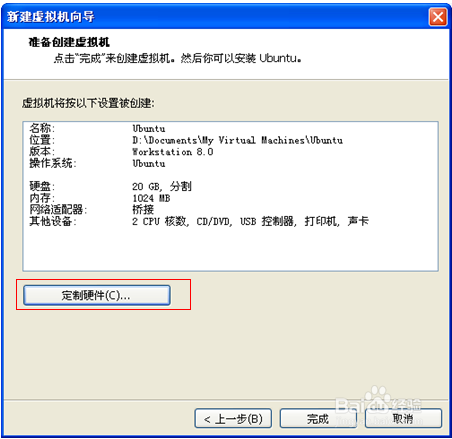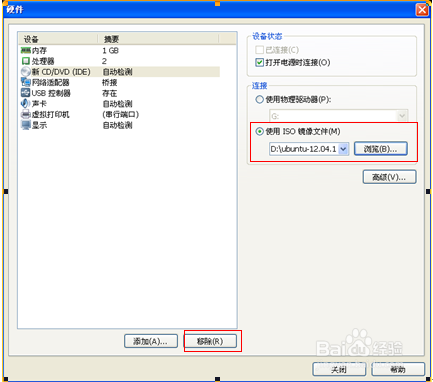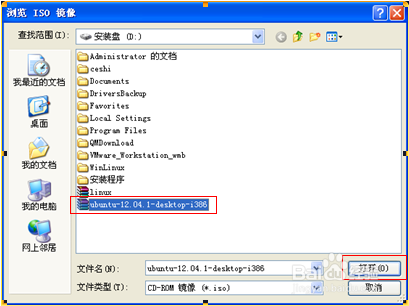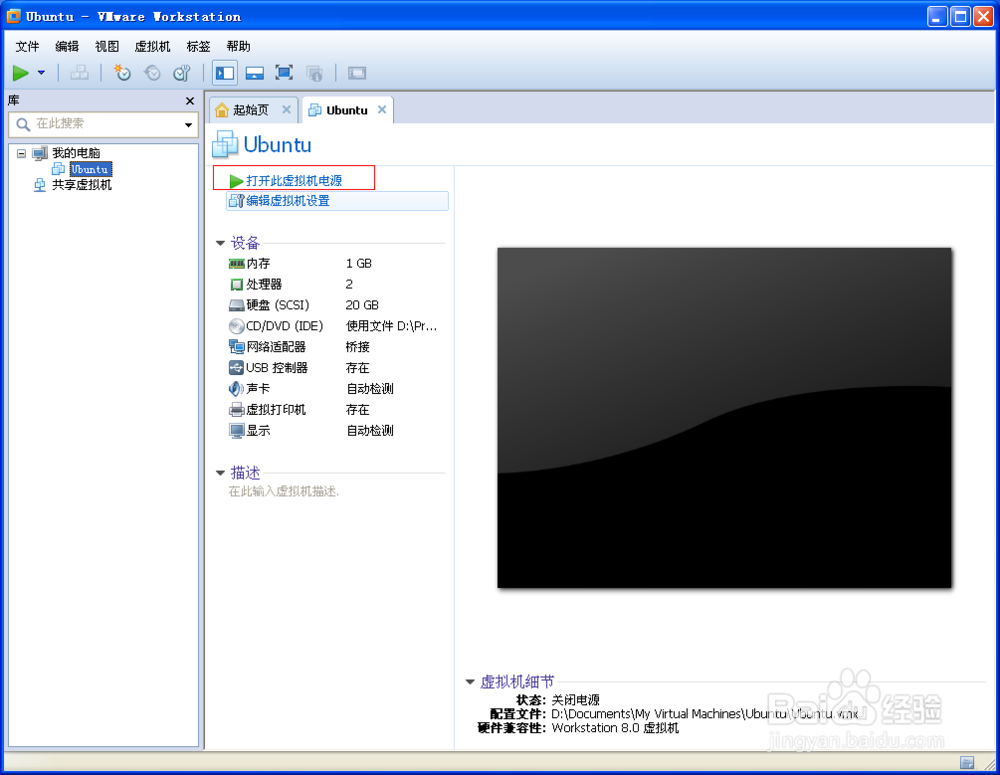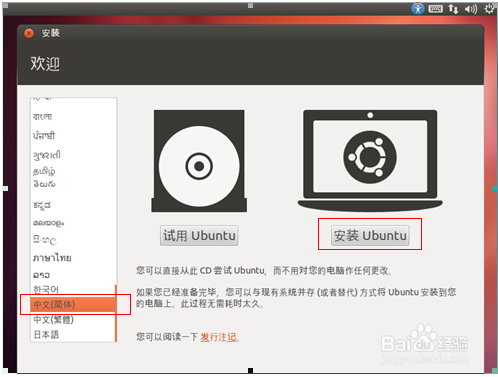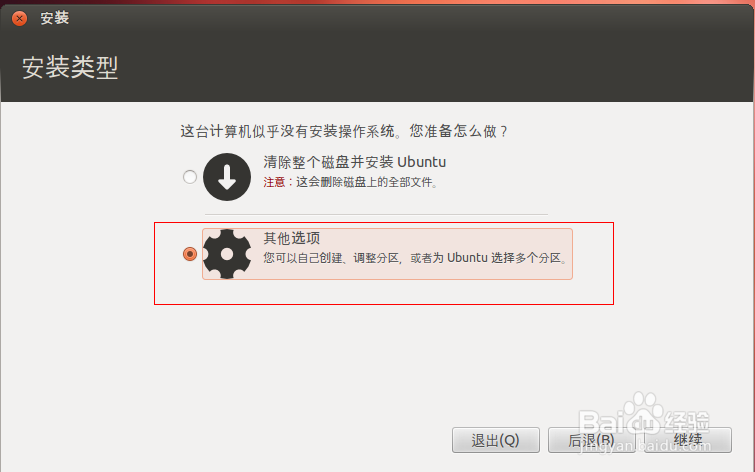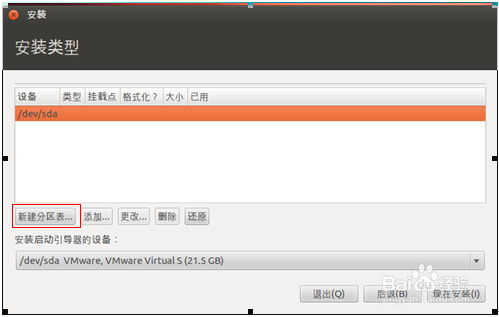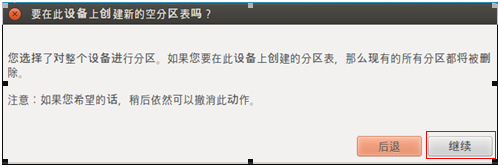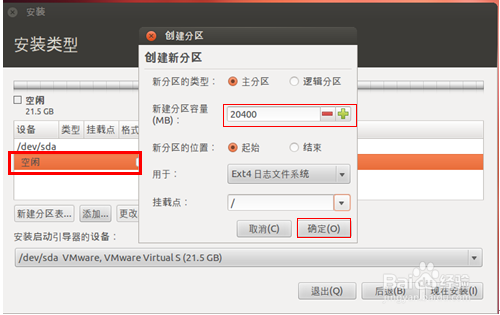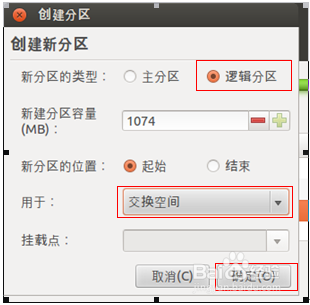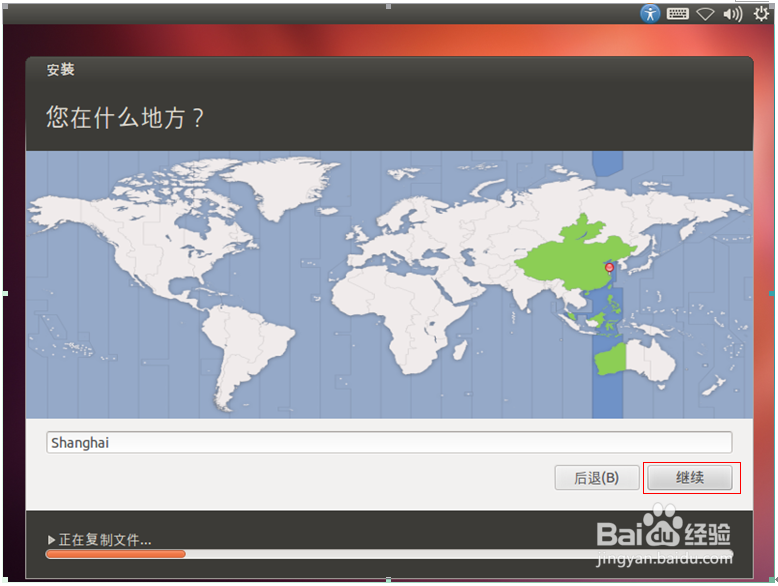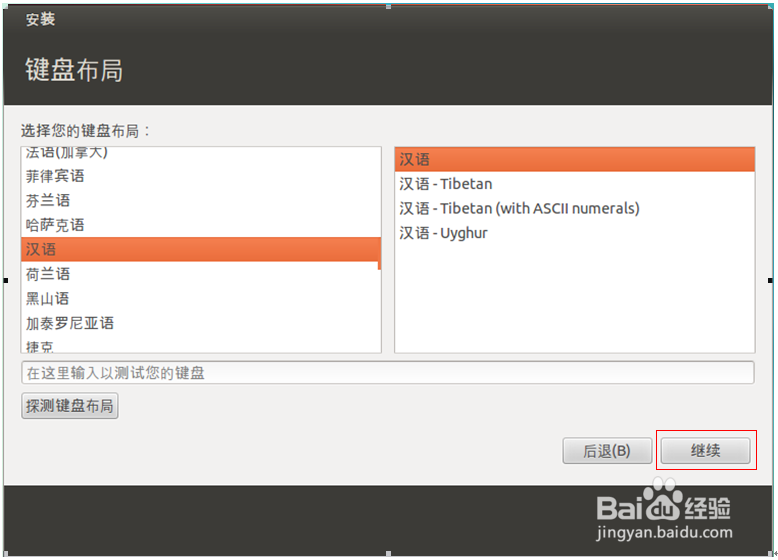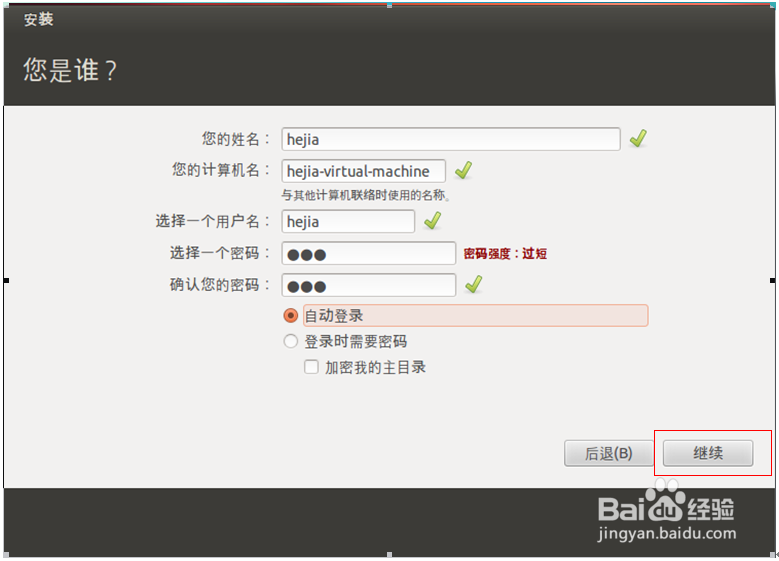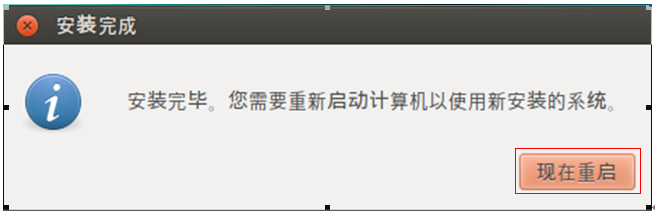win7安装虚拟机并安装ubuntu
linux开发必备的环境搭建,装个在电脑上安装个虚拟机并安装个linux系统是嵌入式开发的第一步,总结一下,介绍给大家
工具/原料
VMware安装包ubuntu系统镜像,自己网上百度下载
安装VMware虚拟机
1、双击“VMwareWorkstation.exe”文件安装。
2、选择“Next”,
3、选择“Typical”
4、更改安装路径,再“next”
5、选择“Next”
6、选择“Next”
7、选择“Continue”
8、输入:UV3NK-25Y41-081CZ-0YP7C-PQ89A,选择“Enter”
新建虚拟机、安装Linux
1、选择“自定义”,点下一步,再点下一步
2、选择“我以后再安装操作系统”,点击下一步
3、客户机操作系统选择“Linux”,版本选择“Ubuntu”,点击下一步
4、保持默认,点下一步
5、根据自己的PC机,选择“处理器数量”与“每个处理器的内核数”,然后下一步
6、设置“该虚拟机的内存”:根据自己的需求和电脑配置,自己选择,然后下一步
7、选择“网络连接”,然后下一步,下一步,下一步,下一步
8、选择硬盘大小,下一步,下一步
9、点击“定制硬件…”
10、选择光盘点击“移除”,选择“使用ISO镜像文件”,选择浏览路径:
11、选择“ubuntu-12.04.1-desktop-i386.iso”,点击打开:.
12、点击完成
13、打开虚拟机电源
14、选择中文,点击安装Ubuntu:
15、点击上下箭头图标,断开网络连接选择“EnableNetworking”或“Disconnnect”,点击继续,其他选项
16、选择“新建分区”,继续
17、选中“空闲”所在行,点击添加,设置新建分区容量:给根目录分配多大容量。注:总空闲容量=主分区+逻辑分区容量
18、再次点击添加,选择“逻辑分区”,用于选择“交换空间”,点击确定,返回安装对话框,点击“现在安装”:
19、选择shanghai,继续
20、选择汉语,继续
21、输入用户名与密码,点击确定:
22、至此Linux已安装完成,重新启动Linux系统,点击现在重启,就可以重新启动系统了。