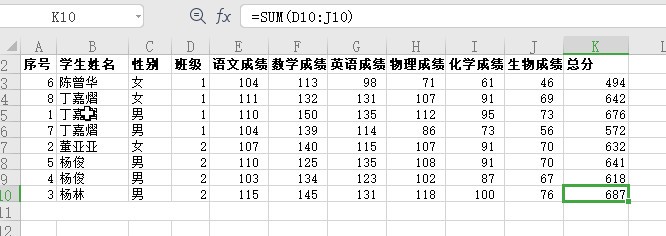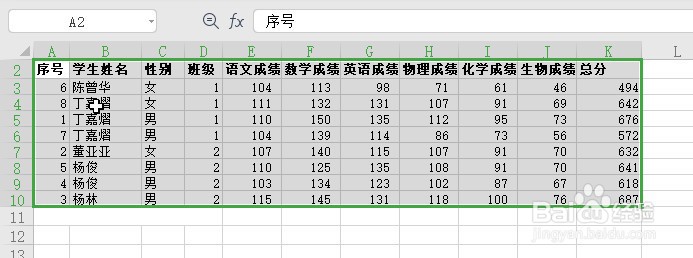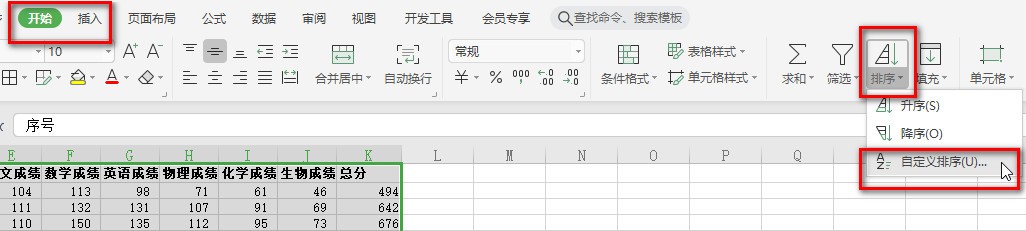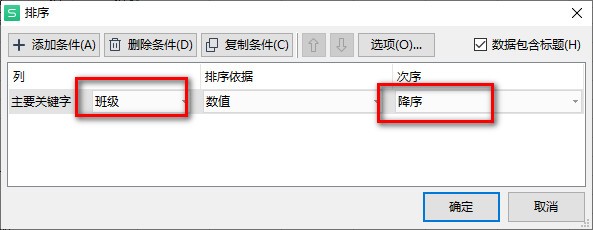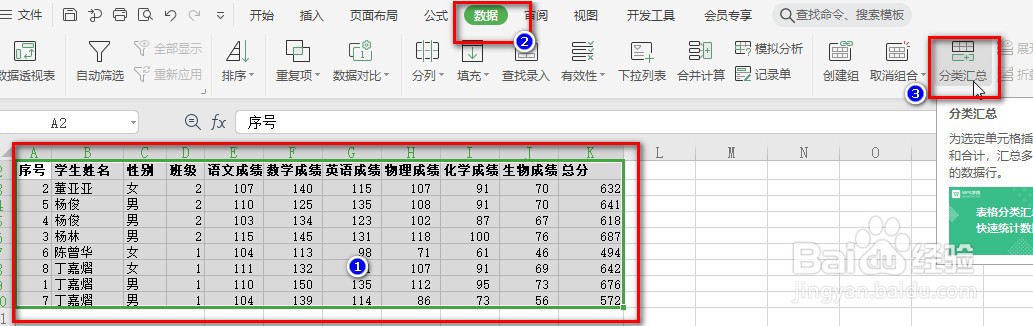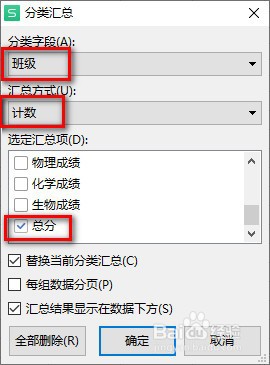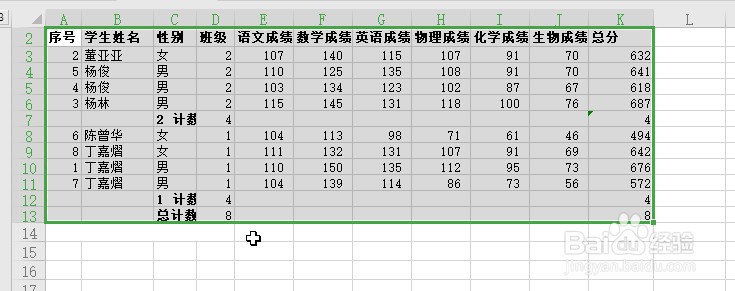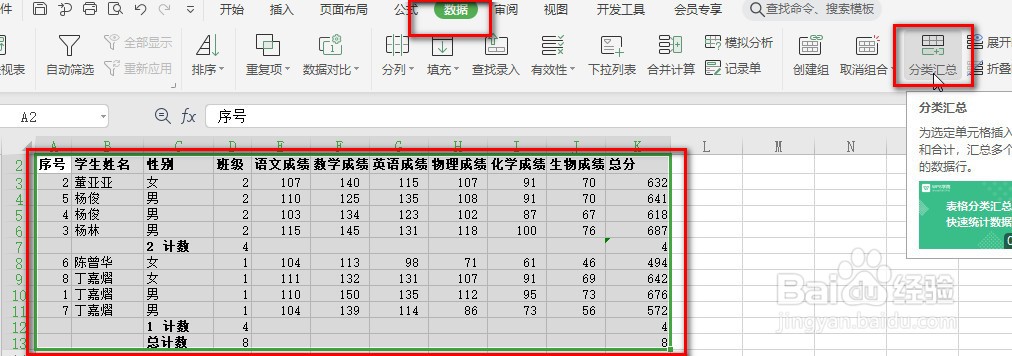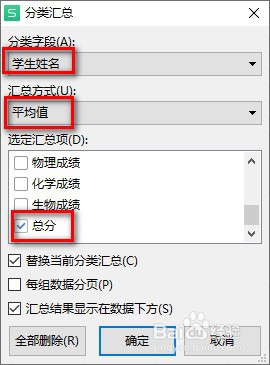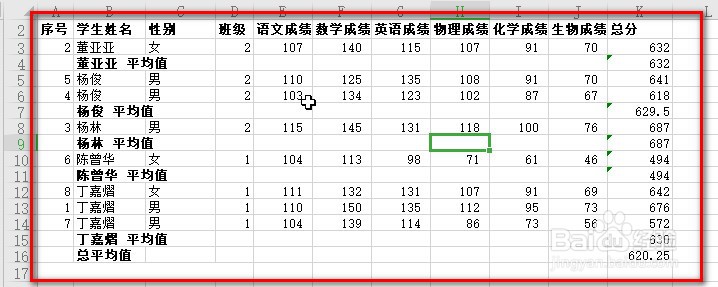WPS表格中如何使用嵌套分类汇总
1、分类汇总各班各学生的分数
2、首先选中数据
3、依次单击“开始”——“排序”——“自定义排序”
4、在弹出的排序对话框中设置主要关键字为“班级”,“降序”
5、然后在“数据”选项卡中单击“分类汇总”按钮
6、弹出“分类汇总”对话框,设置“分类字段”为“班级”,设置“汇总方式”为“计数”
7、在“选定汇总项”列表框中勾选“总分”复选框, 单击“确定”按钮,结果如下:
8、再次选中数据区域,选中“数据”选项卡,单击“分类汇总”按钮
9、弹出“分类汇总”对话框,设置“分类字段”为“学生姓名”,“求平均值”,在“选定汇总项”列表框中勾选“总分”复选框, 取消勾选“替换当前分类汇总”复选框, 单击“确定”按钮
10、可以看到,在原分类汇总的基础上进行了二次汇总,即既对各班进行了汇诸拗杏末总,又对各班下的每个人的成绩平均值进行了分类汇总。
声明:本网站引用、摘录或转载内容仅供网站访问者交流或参考,不代表本站立场,如存在版权或非法内容,请联系站长删除,联系邮箱:site.kefu@qq.com。
阅读量:50
阅读量:62
阅读量:93
阅读量:44
阅读量:67