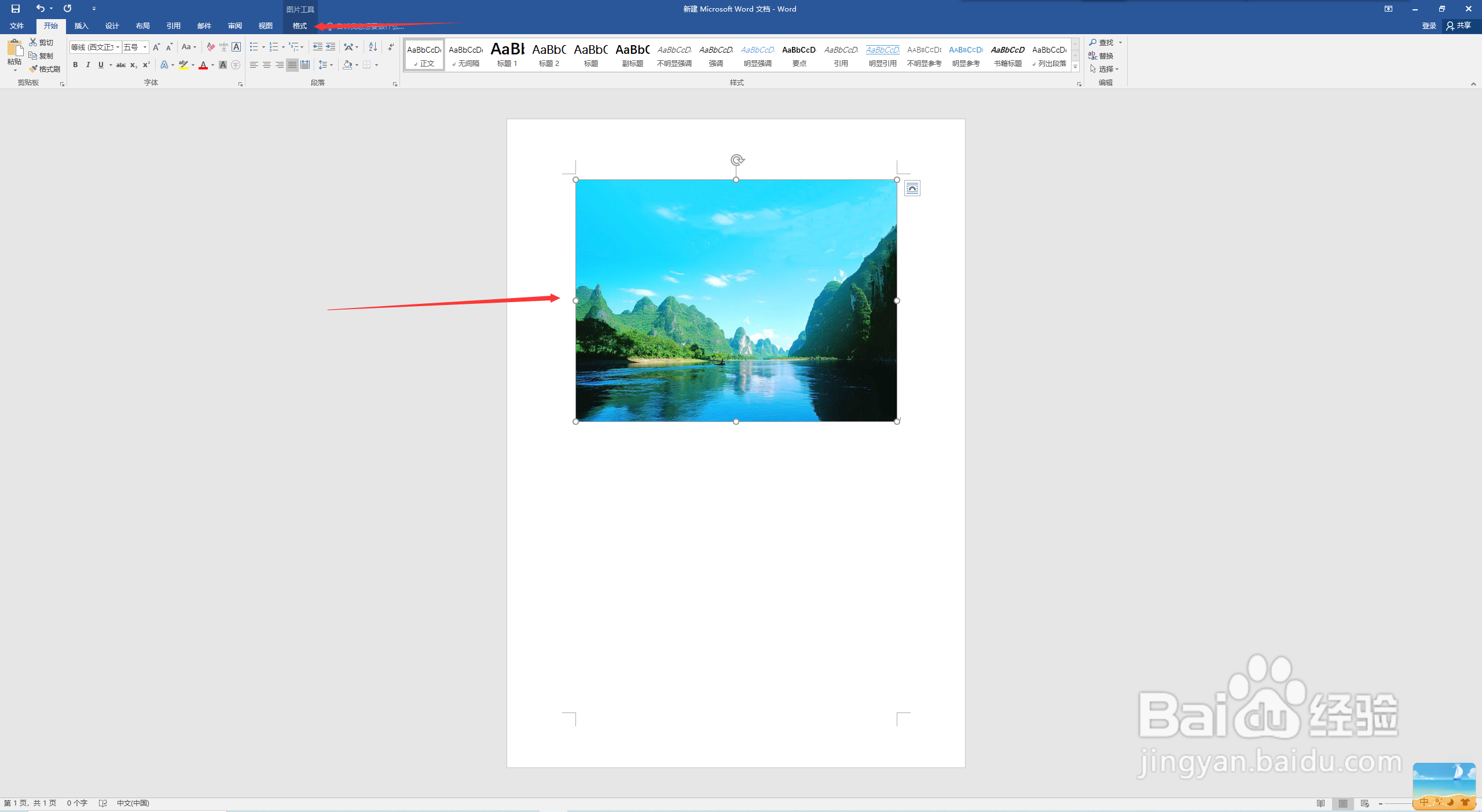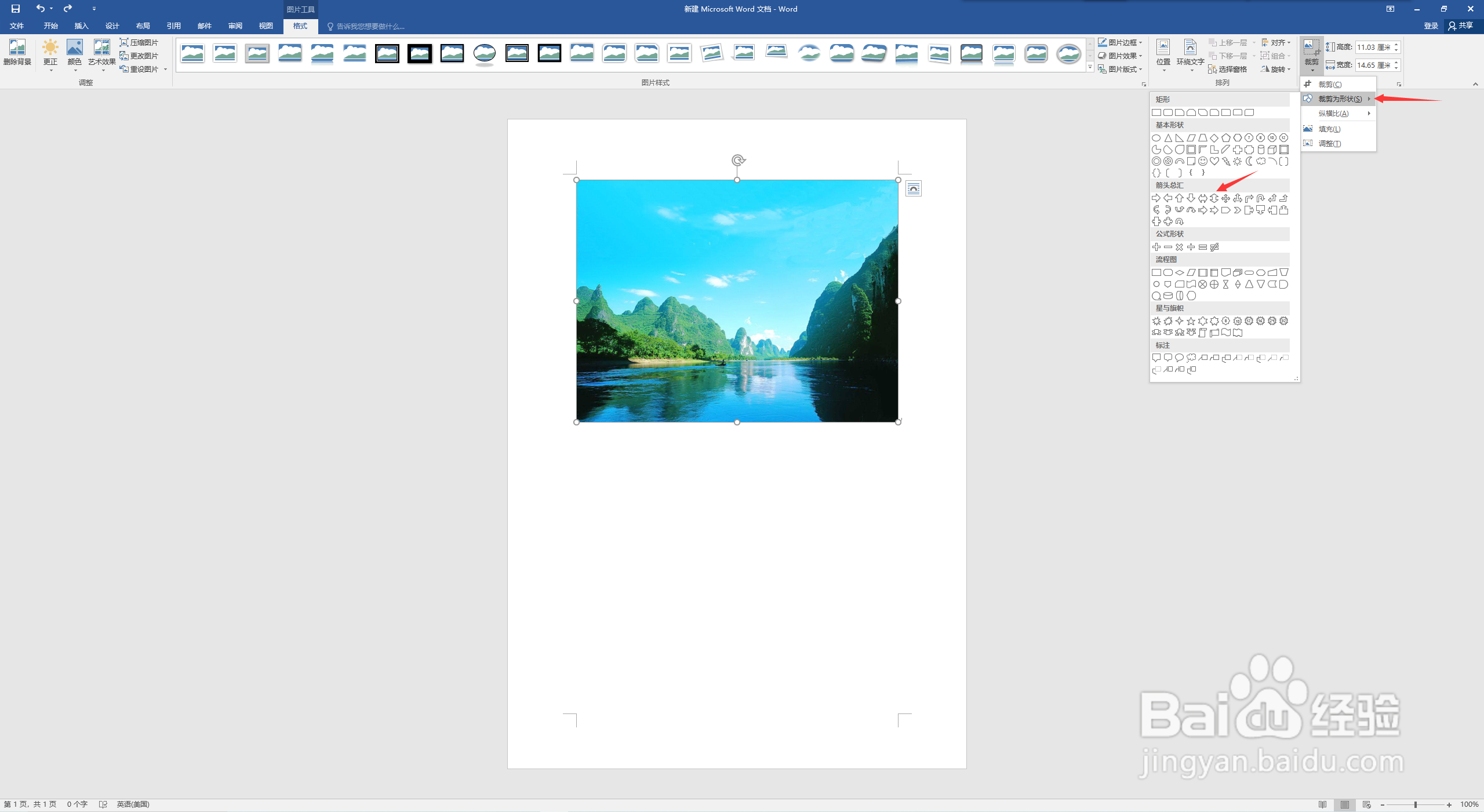Word 2016如何快速裁剪图片为左右箭头形状
1、一、打开Word文件,点击“插入”选项卡。
2、二、在插入选项卡界面,点击“图片”选项。
3、三、在弹出的对话框中,找到并选中所需插入的图片,点击“插入”。
4、四、选择插入的图片,菜单栏上出现“图片工具-格式”选项卡,点击此选项卡。
5、五、在“图片工具-格式”选项卡中,选择菜单栏中“裁剪”。
6、六、在“裁剪”下拉菜单中,选择“裁剪为形状”,找到并选择“左右箭头”形状。
7、七、这样,Word 2016就快速裁剪图片为左右箭头形状了。
声明:本网站引用、摘录或转载内容仅供网站访问者交流或参考,不代表本站立场,如存在版权或非法内容,请联系站长删除,联系邮箱:site.kefu@qq.com。
阅读量:48
阅读量:30
阅读量:24
阅读量:53
阅读量:33