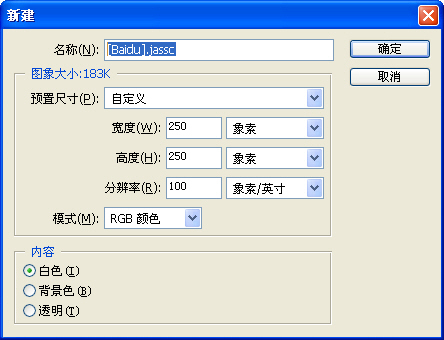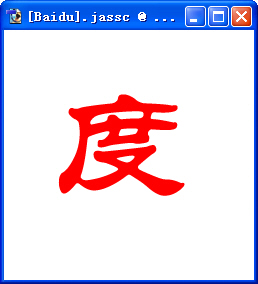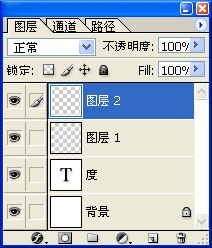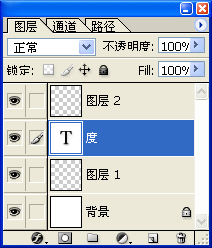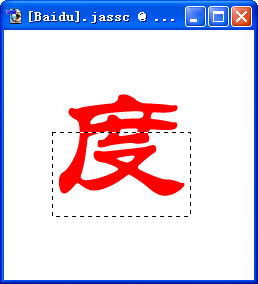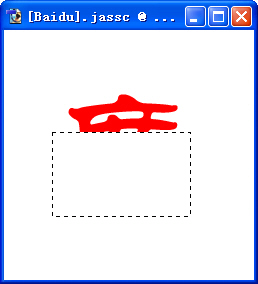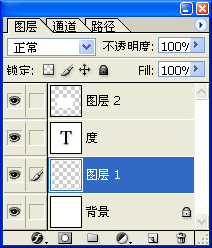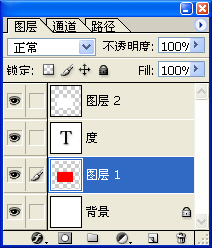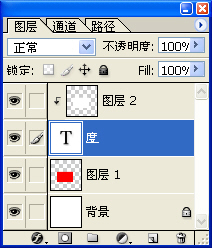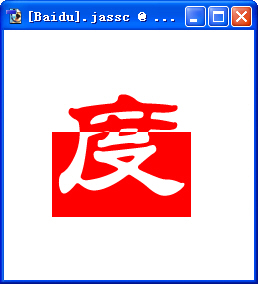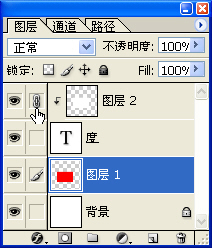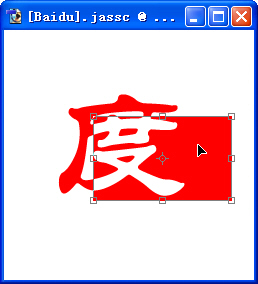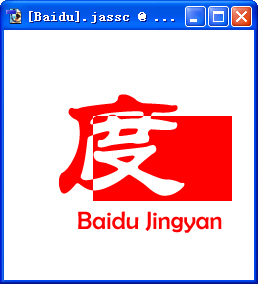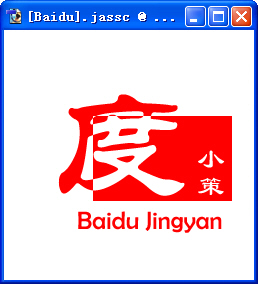PS制作双色字
1、点击菜单栏“文件”→“新建”,设定宽度、高度,模式为“RGB颜色”。
2、点击工具箱上的文字工具。
3、设定字体、大小、颜色,本例为华文隶书、100点、红色。
4、在画布上输入文字。
5、点击图层管理器右下角第二个按钮两次,新建两个新图层。
6、选定文字图层,按住左键,将其拖到两个新图层中间。
7、点击工具箱上的选区工具。
8、在文字上绘制如下大小选区。
9、选中图层2,按键盘上的Ctrl+Delete,将选区填充为背景色白色。
10、选中图层1。
11、按键盘上的Alt+Delete,将选区填充为前景色红色。
12、点击两个文字图层中间分割线部分,使两个图层组合成剪切组。
13、组合成剪切组后效果图。
14、选定图层1,点击图层2前面的链接框。
15、按键盘上的Ctrl+T键,画布上出现自由变换框,在框上按住鼠标左键,移动到如下位置,按回车确认。
16、点击工具箱上的文字工具,设定字体、大小,本例为Berlin Sans FB、18点。
17、输入下面的一行文字。
18、左键长按工具箱上的文字工具,选择直排文字工具。
19、设定字体、大小、颜色,本例为隶书、20点、白色,输入直排文字。
20、最终效果图。
声明:本网站引用、摘录或转载内容仅供网站访问者交流或参考,不代表本站立场,如存在版权或非法内容,请联系站长删除,联系邮箱:site.kefu@qq.com。
阅读量:27
阅读量:71
阅读量:67
阅读量:89
阅读量:24